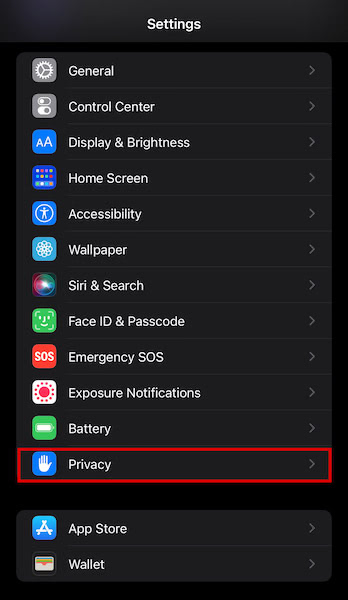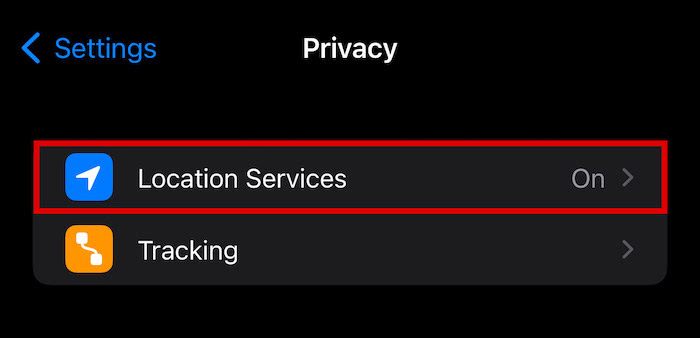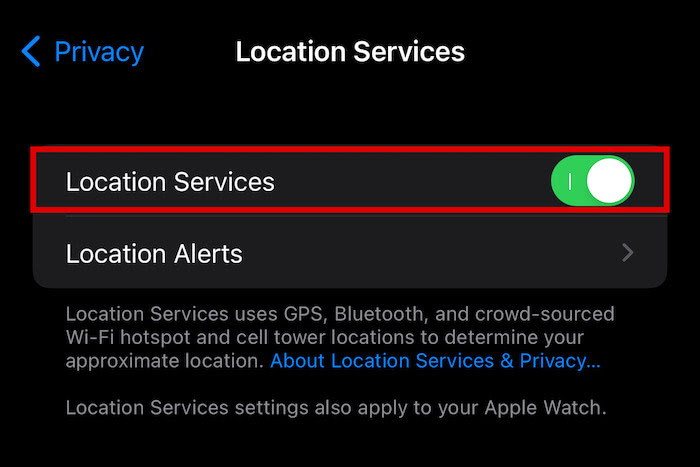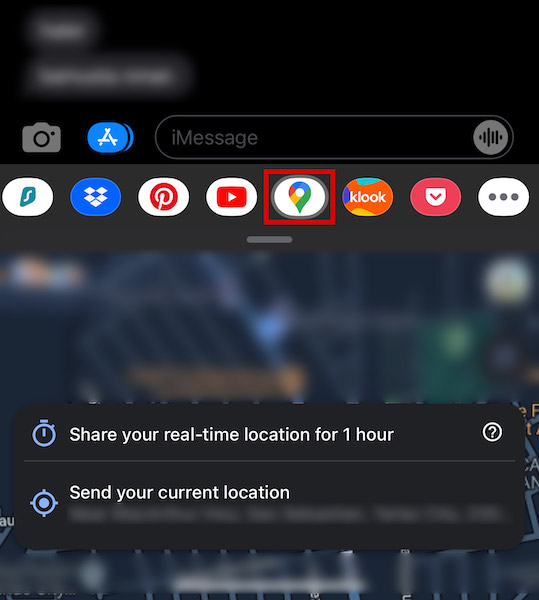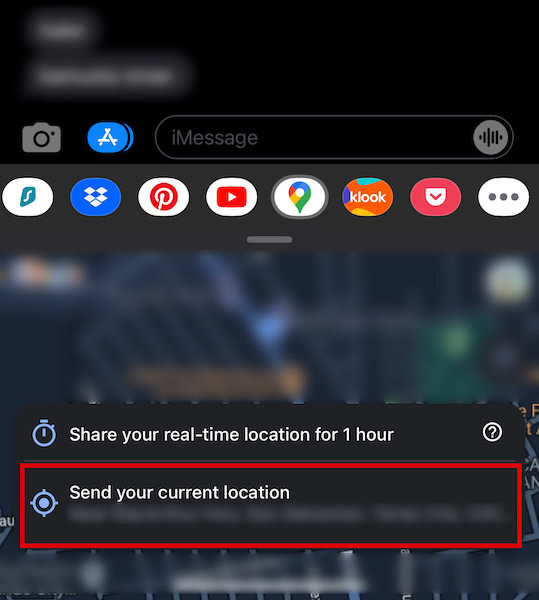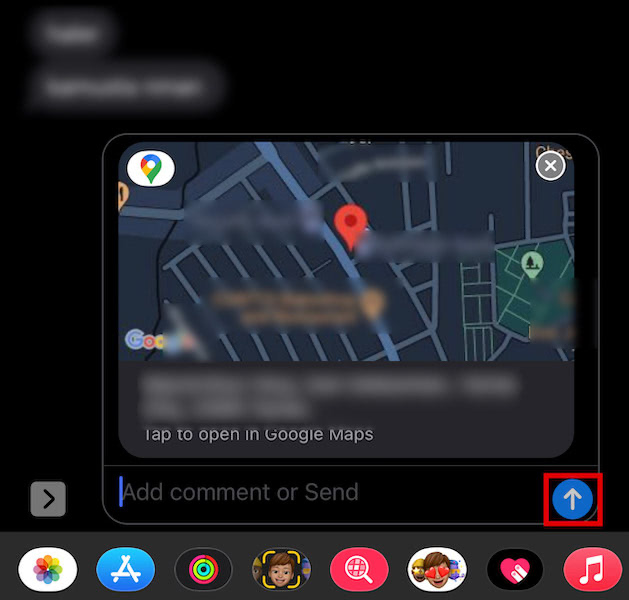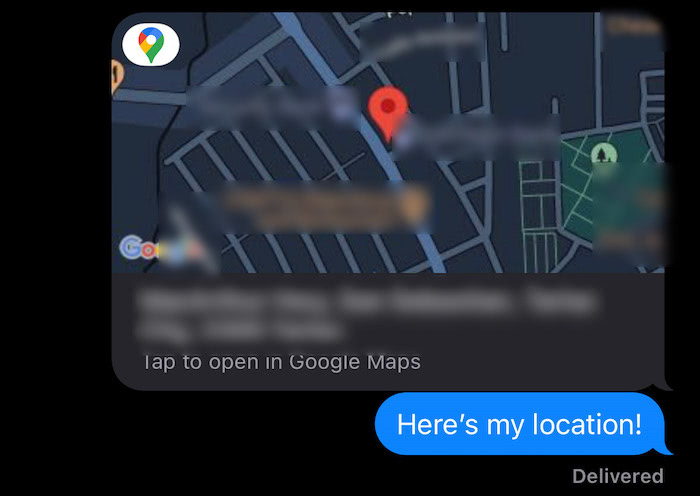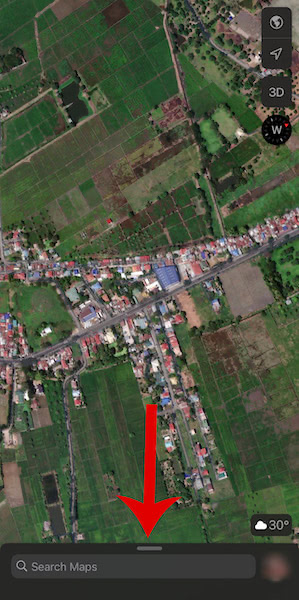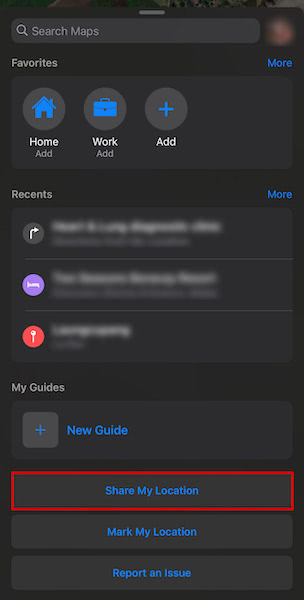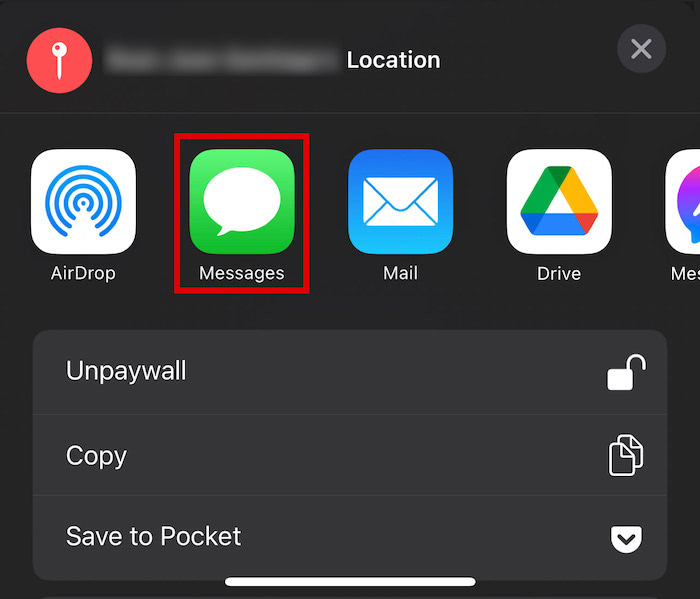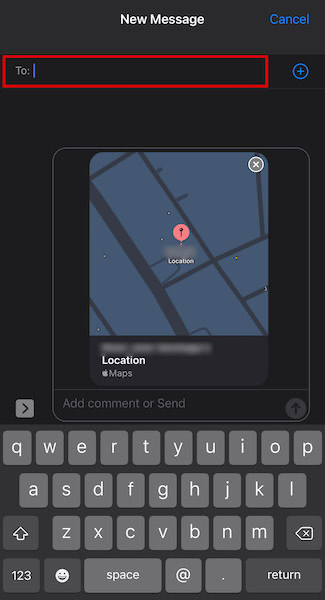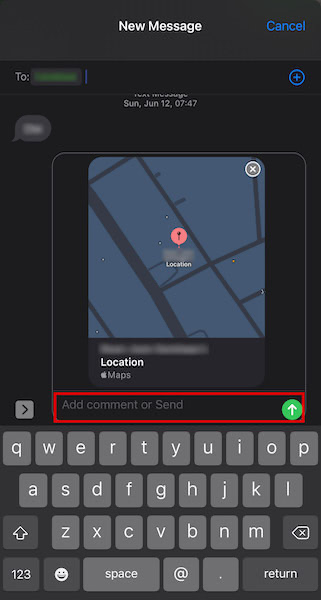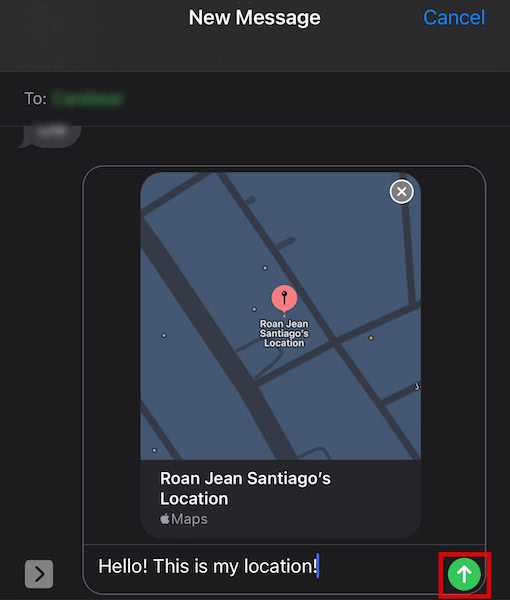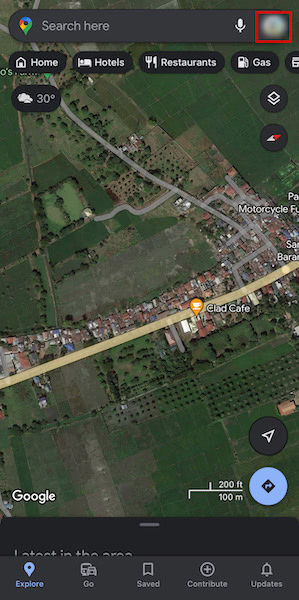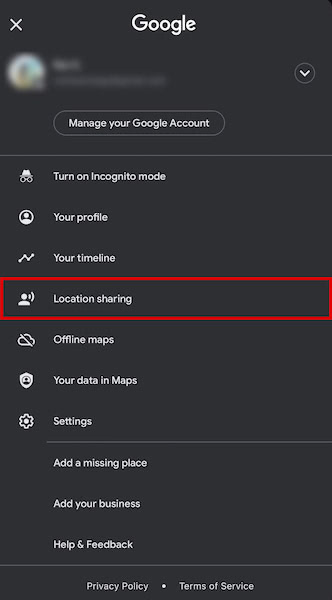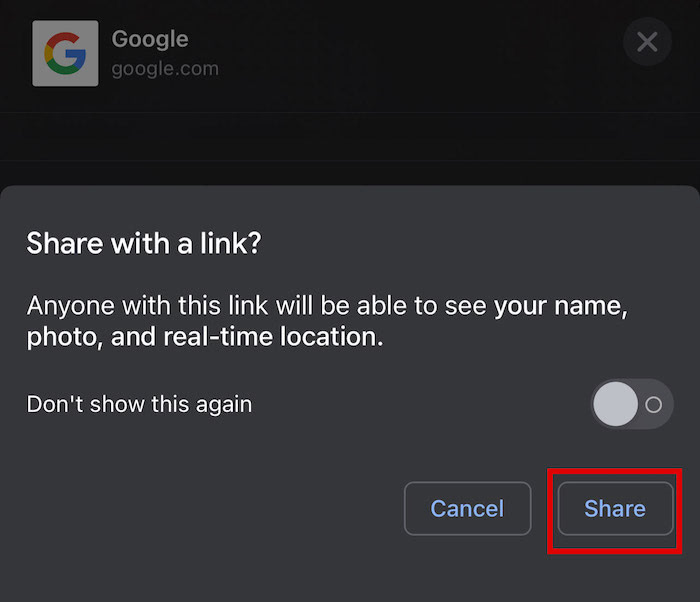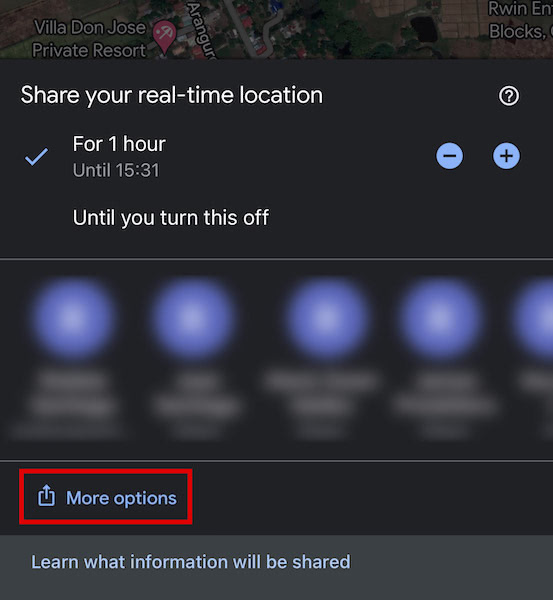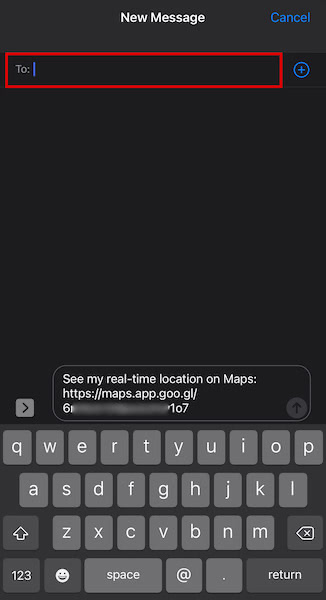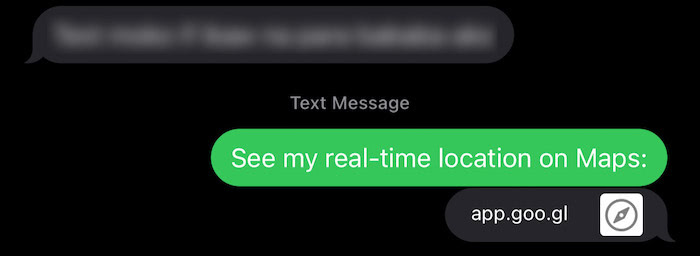Sending your location on iMessage is a handy way to let people know where you are. Best of all, it’s really easy to do. In this article, I’ll show you how to send your location on iMessage – as well as without iMessage.
Sending Your Location On iMessage: Step-By-Step
Before I proceed with the step-by-step guide on how you can send your location on iMessage, you need to know how you can enable location sharing in the first place. That’s because you won’t be able to send your location if this setting isn’t enabled. Your phone needs your GPS enabled in order to precisely tell where you are at the moment. If you don’t turn on location services on your phone, it won’t be able to access the built-in GPS.
First: Enable Location Sharing
To do this, just follow these steps: Once location sharing is enabled, you can now send your location on iMessage.
Next: Send Your Location With iMessage
iMessage is a handy app on iOS devices. With iMessage, you can send bubble screen effects, create handwritten messages, and even share your location using the Messages app. The receiver will see your current location on a map. They can also tap on the “Directions” button to get directions to your location using the Maps app. Want to learn more about your iPhone’s Message app? Here’s how you can remove apps from the Message app on iPhone and iPad, here’s how to turn off read receipts, and here’s how you can log out of iMessage!
Sending Your Location Without iMessage
If you’re sending your location to someone who is not an iPhone user or who doesn’t have the iMessage app, there are still plenty of free ways that you can send your current location to someone else.
Using Apple Maps
Even if you can’t use iMessage to message the other person, you can still use the default Maps app on your iOS device to send your location.
Using Google Maps
Another way that you can still share your location with somebody else is the Google Maps app. This app is available for both Android and iPhone users. Even if you’re an Android user who wants to send your location to an iPhone user and vice versa, Google Maps can help you. Once they click the link, they will be brought to the Google Maps page that shows the exact location that you sent.
Using Live Location Sharing Services
There are also some live location-sharing services available that allow you to share your location with others in real-time. These location services can be really useful if you’re meeting up with somebody and want them to be able to track where you are as you’re en route. Some of the best live location sharing services include:
Google Maps (Android, iPhone)Facebook Messenger (Android, iPhone)WhatsApp (Android, iPhone)Find My Friends (iPhone)
To share location using these services, simply open the app and share your location with the person or people you want to share it with. They’ll be able to see your location on a map in real-time as long as they have the app open. For instance, here’s how to share location on Messenger: Keep in mind that providing location access to apps will use your battery life more quickly, so make sure you’re aware of that before you use them.
Video With Steps
Watch our video to see the steps in action:
Send Location On iMessage: In Conclusion
As you can see, there are plenty of ways that you can send your location to somebody else using your iPhone or Android device. Whether you use iMessage, the Maps app, or a live location sharing service, sending your location is quick and easy. Did you enjoy this article? If you have any questions, please feel free to reach out to us in the comments below! Save my name, email, and website in this browser for the next time I comment. Notify me of follow-up comments via e-mail.
Δ