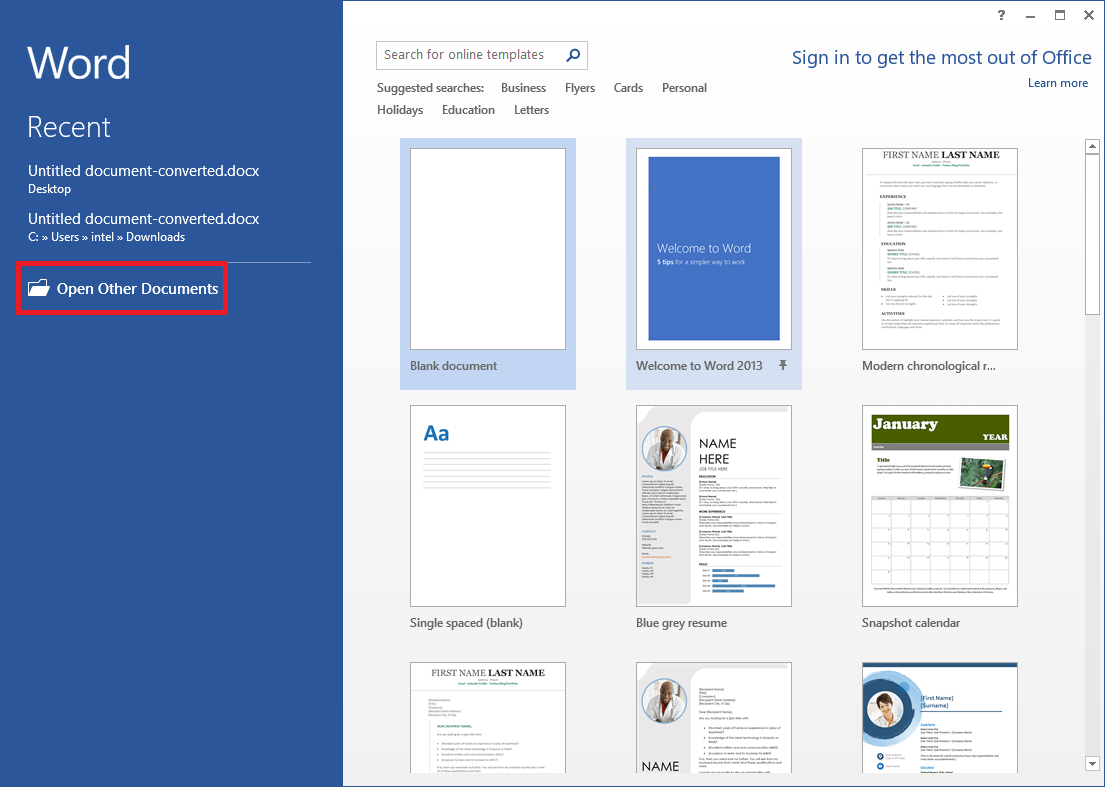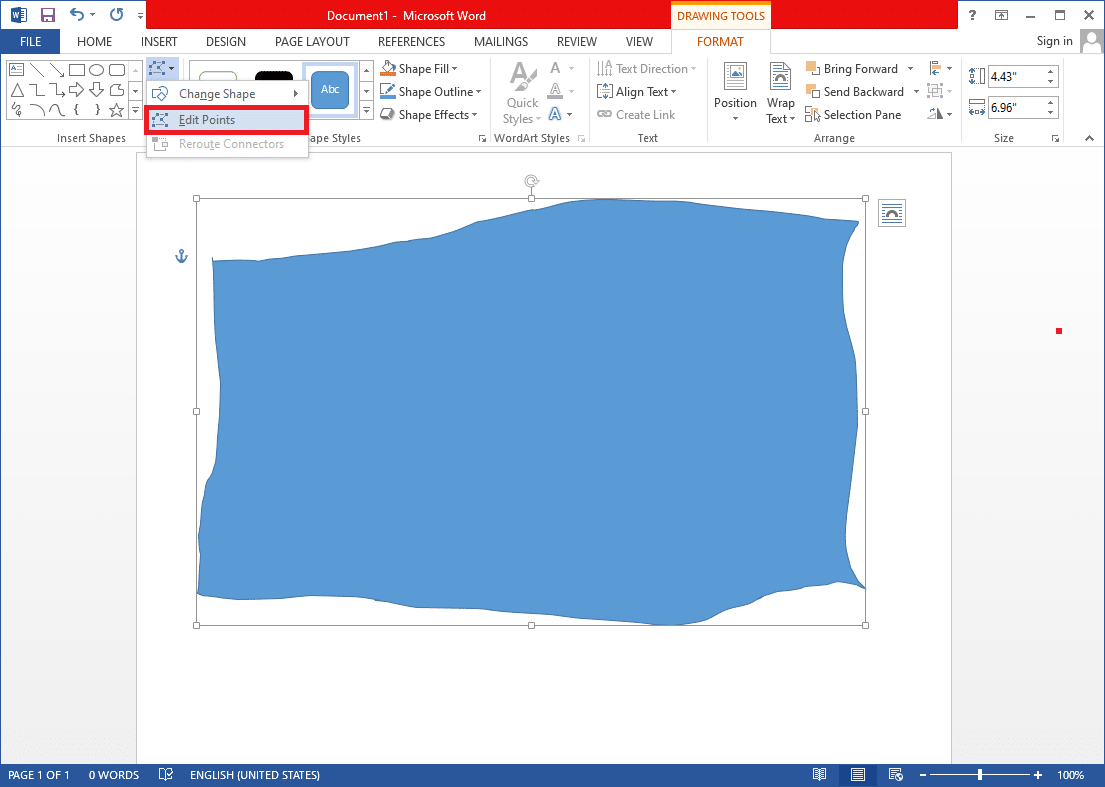Sometimes, a picture/diagram helps us convey information way more accurately and easily than words. For this reason, Microsoft Word has a list of predefined shapes that can be added and formatted as users wish. The list of shapes includes arrow-headed lines, basic ones like rectangles and triangles, stars, etc. The scribble tool in Word 2013 allows users to unleash their creativity and create a freehand drawing. Word automatically converts the freehand drawings into a shape, permitting users to further customize their creation. Using the scribble tool, users can draw anywhere on the document, even over the existing text. Follow the below steps to understand how to use the scribble tool and draw in Microsoft Word.
How to Draw in Microsoft Word (2022)
Launch Microsoft Word and open the document you wish to draw in. You can open a document by clicking on Open Other Documents and then locating the file on the computer or by clicking on File and then Open.
Once you have the document open, switch to the Insert tab.
In the illustrations section, expand the Shapes selection menu.
As mentioned earlier, Scribble, the last shape in the Lines sub-section, allows users to freehand draw whatever they please so click on the shape and select it. (Also, you should consider scribbling on a drawing canvas to avoid messing up the document formatting. Insert tab > Shapes > New Drawing Canvas.)
Now, left-click anywhere on the word page to start drawing; hold the left mouse button and move your mouse to sketch out the shape/diagram you desire. The moment you release your hold over the left button, the drawing will be completed. Unfortunately, you cannot erase a small part of the drawing and rectify it. If you made a mistake or if the shape doesn’t resemble your imagination, delete it and try again.
Word automatically opens the Drawing Tools Format tab once you finish drawing. Using the options in the Format tab, you can further customize your drawing to your heart’s content.
The shapes menu on the top-left lets you add predefined shapes and freehand draw again. If you want to edit the ER diagram you already drew, expand the Edit Shape option and select Edit Points.
You will now see multiple points along the edges of your diagram. Click on any point and drag it anywhere to modify the diagram. You can modify the position of each and every point, bring them closer together or spread them out and drag them inwards or outwards.
To change your diagram’s outline color, click on Shape Outline, and select a color. Similarly, to fill up your diagram with a color, expand Shape Fill and choose the color you want. Use the Position and Wrap text options to place the drawing accurately. To increase or decrease the size, pull the corner rectangles in and out. You can also set the exact dimensions (height and width) in the Size group.
Since Microsoft Word is primarily a word processor application, creating complicated diagrams can be very difficult. Users can instead try Microsoft Paint or Adobe Photoshop to create much more intricate diagrams and easily get the point across to the reader. Anyway, this was all about to Draw in Microsoft Word, the scribble tool is a neat little option if one cannot find their desired shape in the preset list. Recommended:
Create Fillable Forms in Microsoft Word What are some of the best Cursive Fonts in Microsoft Word? How to Delete a Section Break in Microsoft Word 5 Ways to Remove Hyperlinks from Microsoft Word Documents
So this was all about How to Draw in Microsoft Word in 2022. If you are having any trouble following the guide or need help with any other Word-related issue, connect with us in the comments.