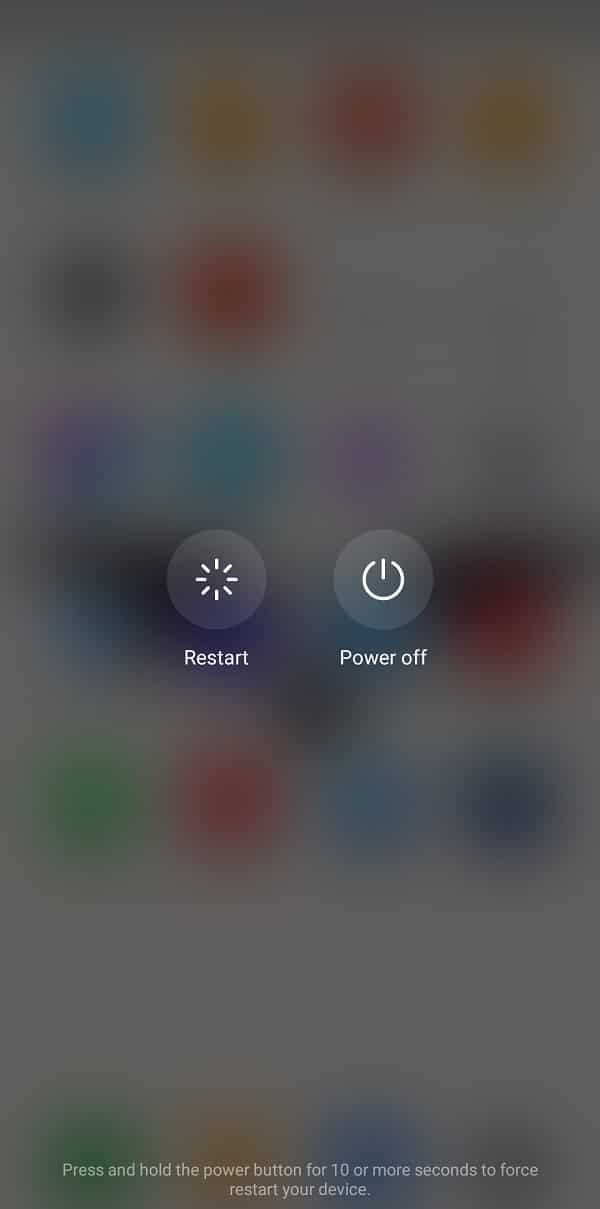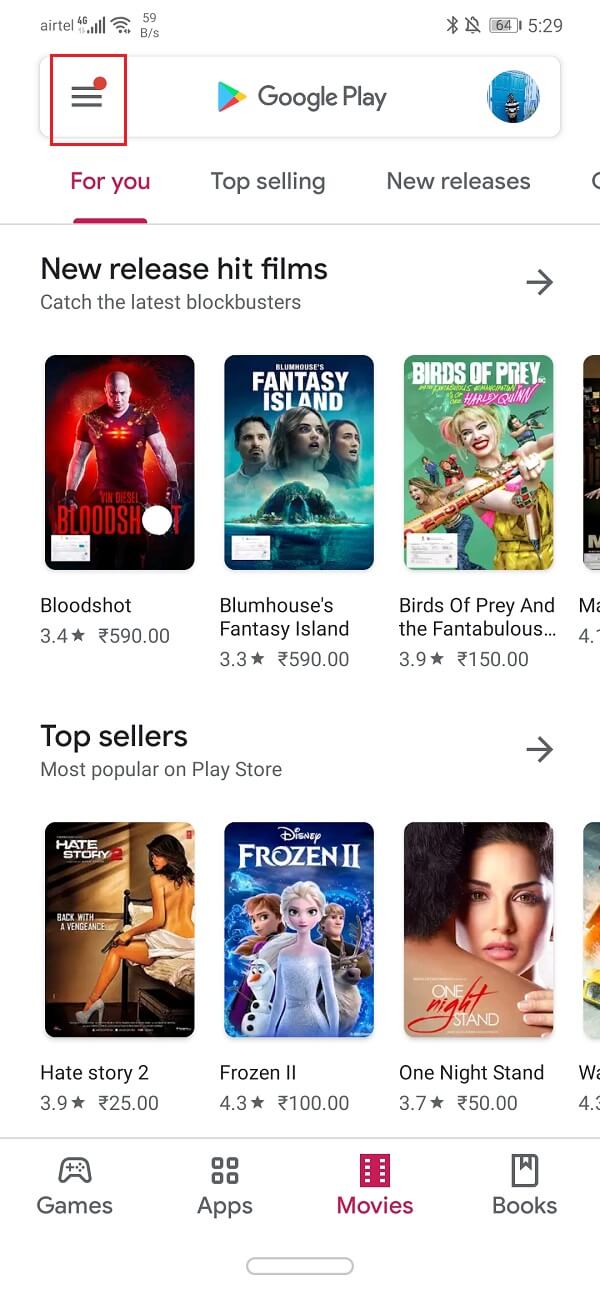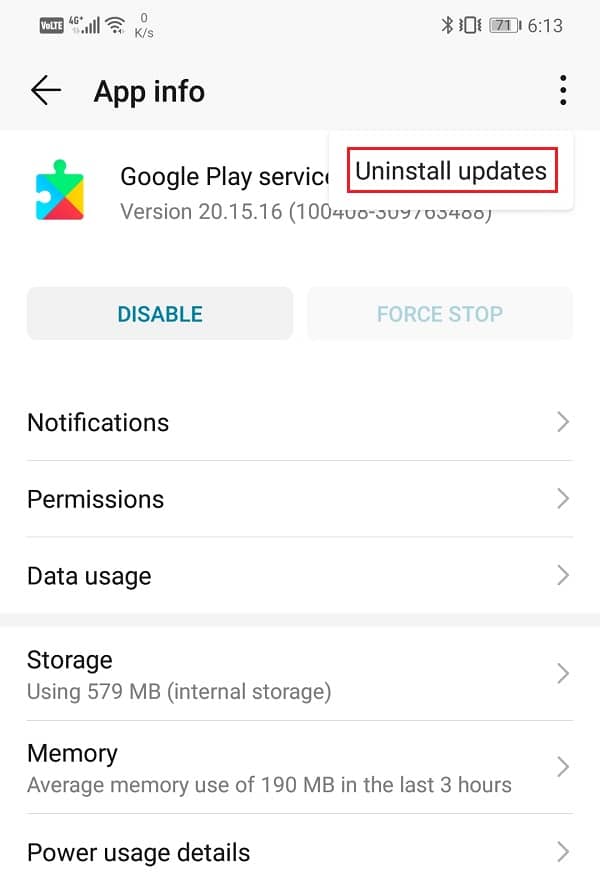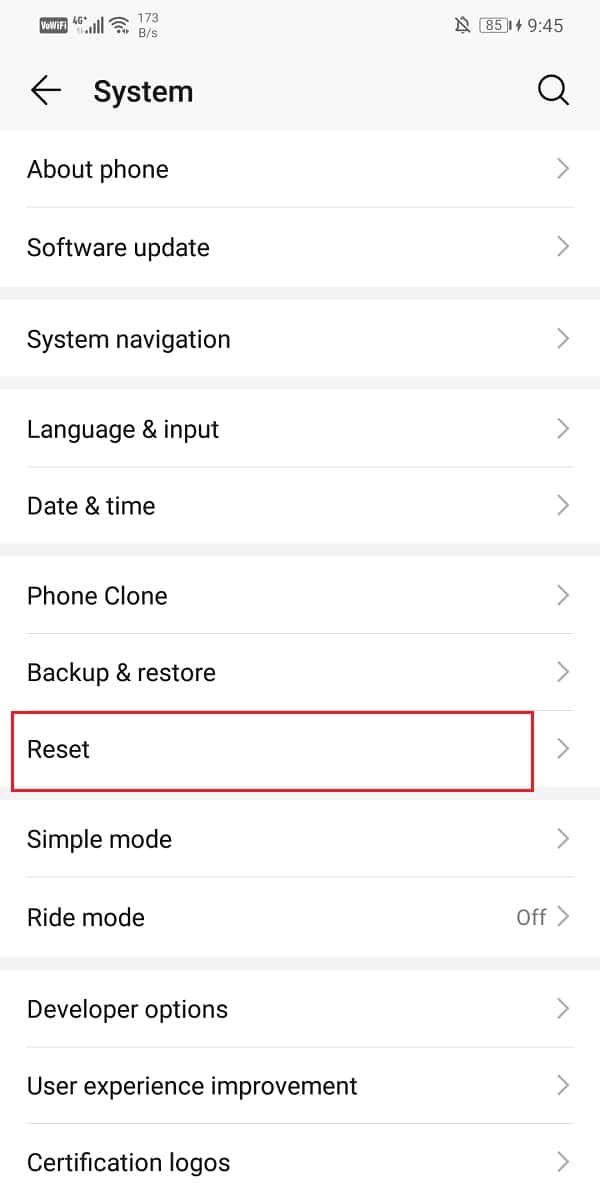This is a very common error seen among Android phones, especially if you own a Samsung Galaxy, Motorola, Lenovo, or an HTC One. But nonetheless, these problems can occur in any device and all we got to do is find a fix for it.
But first, let us understand what does “the process com.google.process.gapps has stopped working” or “google.process.gapps has stopped unexpectedly” mean. GAPPS refers to the Google Apps, and this problem often occurs when there is an authentications error, connectivity problem, server time is out, or maybe when the app is out of sync. Sometimes a deactivated Download Manager can also be the reason behind this.
Fix Unfortunately the process com.google.process.gapps has stopped error
Whatever may be the cause of this problem, we have come here to help you fix the issue. We have jotted down a number of interesting tips and tricks to fix this error and make your user experience as smooth as before.
Fix Unfortunately the process com.google.process.gapps has stopped error Method 1: Reboot your Android Device Method 2: Clear the Cache and Data of the Problematic App Method 3: Uninstall the Problematic application Method 4: Clear Google Services Framework Data History Method 5: Reset App Preferences Method 6: Deactivate any Automatic application updates Method 7: Restart Download Manager Method 8: Uninstall Google Play Services Updates Method 9: Restart Google Play Services Method 10: Factory Reset Android Phone
So, are you ready? Let us get started!
Method 1: Reboot your Android Device
Yes, I am pretty sure you saw that coming. The rebooting feature of your device is pure bliss. It can fix all the minor issues related to connectivity, slow speed, crashing and freezing of apps, just like that. If you don’t believe me, give it a try, and you will see the results. To reboot your device, follow these steps:
- Press and hold the Power button for a few seconds, OR long-press the Volume Down button and the Home Button altogether, depending on which PhonePhone you are using.
- A popup menu will appear, select Reboot or Restart from that list, and you are good to go!
Simply wait for your mobile to turn back on and see if the “Unfortunately the process com.google.process.gapps has stopped working” error is fixed or not.
Method 2: Clear the Cache and Data of the Problematic App
Cache and data history is nothing but unnecessary data collected over time. Cache data is downloaded every time you access a page, in order to cut off data usage and consume less data. However, sometimes these residual cache files get corrupted and cause Google app to malfunction. So, it is better to clear the cache and data history of apps from time to time. In order to clear the cache history of the troublesome app, follow these instructions:
Go to the Settings menu and find Apps & Notifications option.
Click on Manage Applications and then find the app which is causing you trouble in the drop-down list.
Tap on the Clear Cache button present on the Menu bar at the bottom of the screen.
Press OK for confirmation. If this trick does not work out, try clearing the data history of that particular application.
Method 3: Uninstall the Problematic application
If the above solution wasn’t able to help then try uninstalling and reinstalling the problematic app. This may help your device to get rid of any bugs or glitches. Steps to uninstall the app are as follows:
Go to the Google Play Store App and then tap on the three lines icon present at the top left corner of the screen.
Now go to the My Apps & Games option.
Tap on the Installed section, and find the app which is causing you trouble in the scroll-down list.
Once you find it, click on the Uninstall button right next to its name.
Wait for it to uninstall. After that is done, go to the search box of the Play Store and type the name of the App in it.
Finally, click on the app and tap on the Install button.
Now, Launch the app and grant all the necessary permissions. Also Read: How to Uninstall or Delete Apps on your Android Phone
Method 4: Clear Google Services Framework Data History
Did cleaning up the cache and data history didn’t work for you? Well, I have another suggestion for you. Try clearing the Google Play Services framework data. By doing so, your Google Play Services preferences and settings would be deleted. But do not stress! This won’t make much difference or delete any data. You would be able to adapt very quickly. Step to get rid of your Google Play Services Framework Data history are as follows:
Go to the Settings icon and open it. Find the Apps and notifications button.
Click on Manage applications.
In the scroll-down list, find Google Services Framework and select it.
Click on Clear Data and tap on, OK to confirm.
Once done, see if you’re able to fix Unfortunately the process com.google.process.gapps has stopped error. If not, then continue with the next method.
Method 5: Reset App Preferences
Resetting your App Preferences can help in fixing the process com.google.process.gapps stopped error. You do not have to worry about losing any data or app, but you will certainly find some changes on your Android device, such as permission restrictions, change in default apps, disabled apps, location permission, etc. But, this should not be a problem as long as it is fixing some major issues. To reset your App Preferences, the steps are as follows:
Go to the Settings option and then click on the Application Manager.
Now, search for Manage Apps and then click on the three dots icon present at the extreme top right corner of the screen.
Navigate & select the Reset app preferences button from the drop-down menu.
Now click on Reset and all the app preferences and settings will be set to default.
Method 6: Deactivate any Automatic application updates
Sometimes, we come across Unfortunately the process com.google.process.gapps has stopped error when we try to update an app. As we update our applications and some new & improved features can lead to problematic bugs. In that case, you should consider disabling your automatic application update feature from Google Play Store. However, you should always keep in mind to update your apps manually, from time to time. To turn off the automatic app updates feature, follow these steps thoroughly:
Open the Google Play Store app on your Android device.
Now, on the top left corner of the screen, you will find three lines icon, select it.
Click on the Settings button and find the option saying, ‘Auto Update Apps’, and tap on it.
A popup menu will appear with three options they are, Over any network, Over Wi-Fi only, and Do not auto-update apps. Click on the last option and press Done.
Method 7: Restart Download Manager
Often, the “com.google.process.gapps has stopped” error can also be the fault of the Download Manager app. Please try and restart it again. Maybe this will work out in our favor. Also, there is no harm in doing so, so why not tweak a little with the settings. To restart the download manager app, follow these steps:
- Open the Settings icon on your device and the find Apps and Notifications, select it.
- Now, tap on Manage Apps and find Download Manager in the scroll-down list.
- Tap on Download Manager, then from the menu bar at the bottom of the screen, click on disable and then re-enable it after a few seconds. Once done, see if you’re able to fix Unfortunately the process com.google.process.gapps has stopped error. If not, then continue with the next method.
Method 8: Uninstall Google Play Services Updates
We can call this method as one of the most effective ways to fix ‘Unfortunately, the process com.google.process.gapps has stopped working’ error. You just have to uninstall the Google Play Services updates from your device and you’re good to go. Follow these simple steps to uninstall the Google Play Service updates:
Go to the Settings of your phone.
Tap on the Apps option.
Now select the Google Play Services from the list of apps.
Now tap on the three vertical dots on the top right-hand side of the screen.
Click on the Uninstall updates option.
Reboot your phone, and once the device restarts, open Google Play Store, and this will trigger an automatic update for Google Play Services. Also Read: 3 Ways to Update Google Play Store [Force Update]
Method 9: Restart Google Play Services
Another hack that can help you resolve this problem is restarting the Google Play Services app. By disabling and re-enable the app, you may be able to fix this error. Restart the Google Play services by just following the steps below:
Go to the Settings option and find the Application Manager.
Now tap on the Manage Apps button and look for the Google Play Services in the drag-down list. Once you find it, select it.
Finally, tap on the Disable button and then Enable it back again in order to restart the Google Play Services.
Finally, check if you’re able to fix Unfortunately the process com.google.process.gapps has stopped error, if not, then as a last resort you need to do a factory reset.
Method 10: Factory Reset Android Phone
Consider resetting your device to factory settings as your last resort because doing so will erase your entire data and information from the Phone. Obviously, it will reset your device and make it as a new phone. Opting for a factory reset would delete all your apps, their data, and also other data like photos, videos, and music from your phone. Due to this reason, it is advisable that you create a backup before going for a factory reset. Most phones prompt you to backup your data when you try to factory reset your phone. You can use the in-built tool for backing up or do it manually, the choice is yours. Follow these steps to reset your device to factory settings:
Go to Settings of your phone.
Tap on the System tab.
Now if you haven’t already backed up your data, click on the Backup your data option to save your data on Google Drive.
After that click on the Reset tab.
Now click on the Reset Phone option.
This will take some time. Once the phone restarts again, try using Play Store and see if the problem still persists. If it does then you need to seek professional assistance and take it to a service center. Recommended:
Fix Instagram Couldn’t refresh feed Error on Android How to Add Your People Card on Google Search How to Fake GPS Location on Android
I am sure nobody would like to see this “Unfortunately the process com.google.process.gapps has stopped working” on their screens. It sure can become really pesky when the apps do not respond and show errors instead. In order to fix that, we had found you some useful hacks. I hope they were helpful. Let us know your feedback and do mention which method works for you in the comment section.