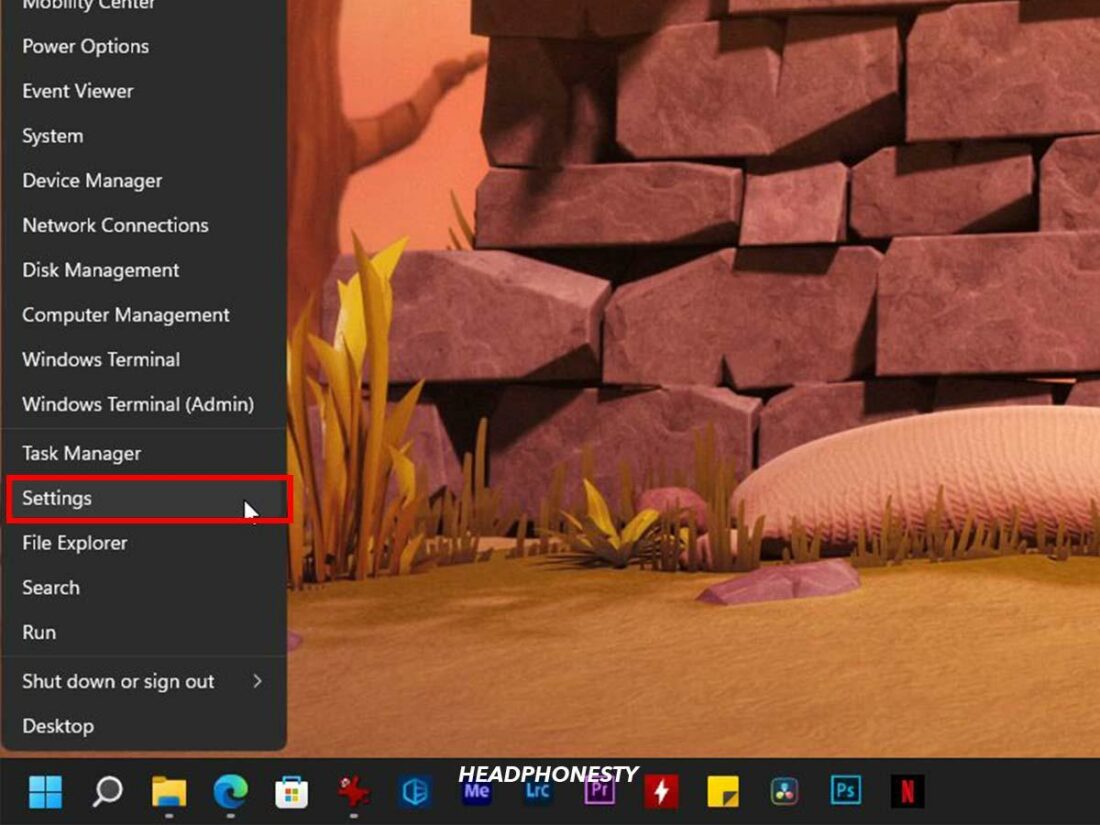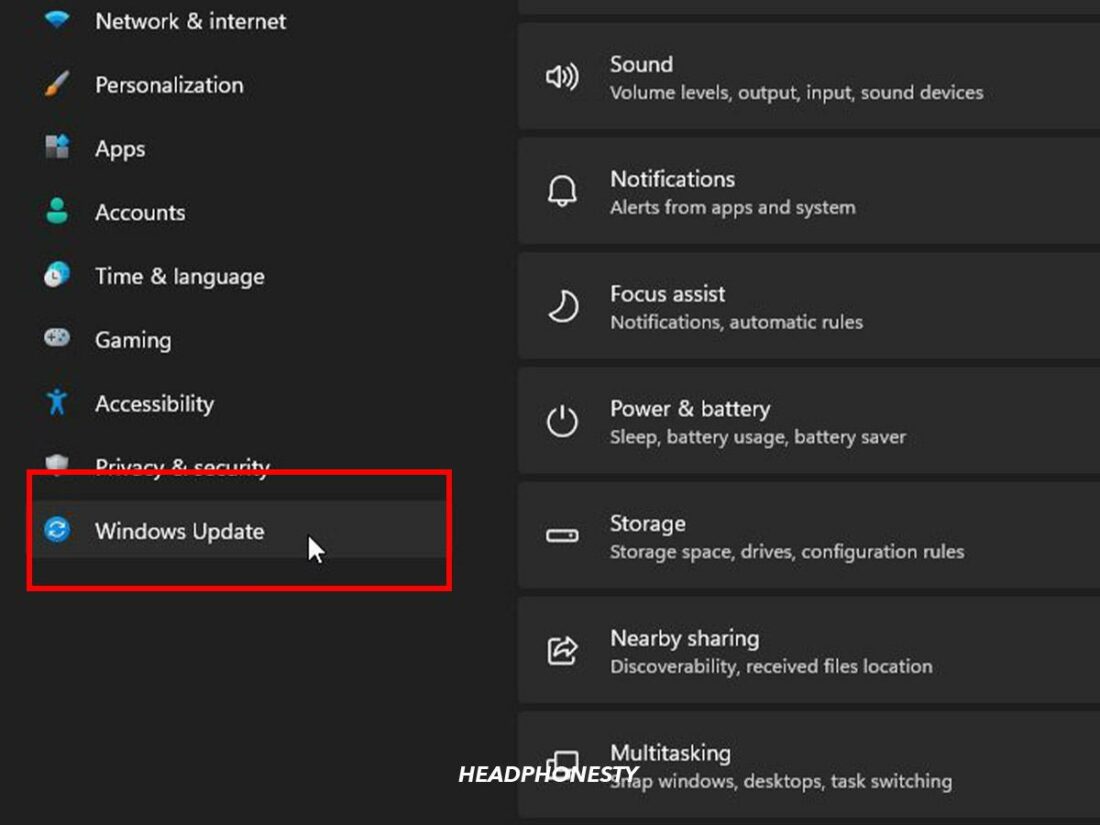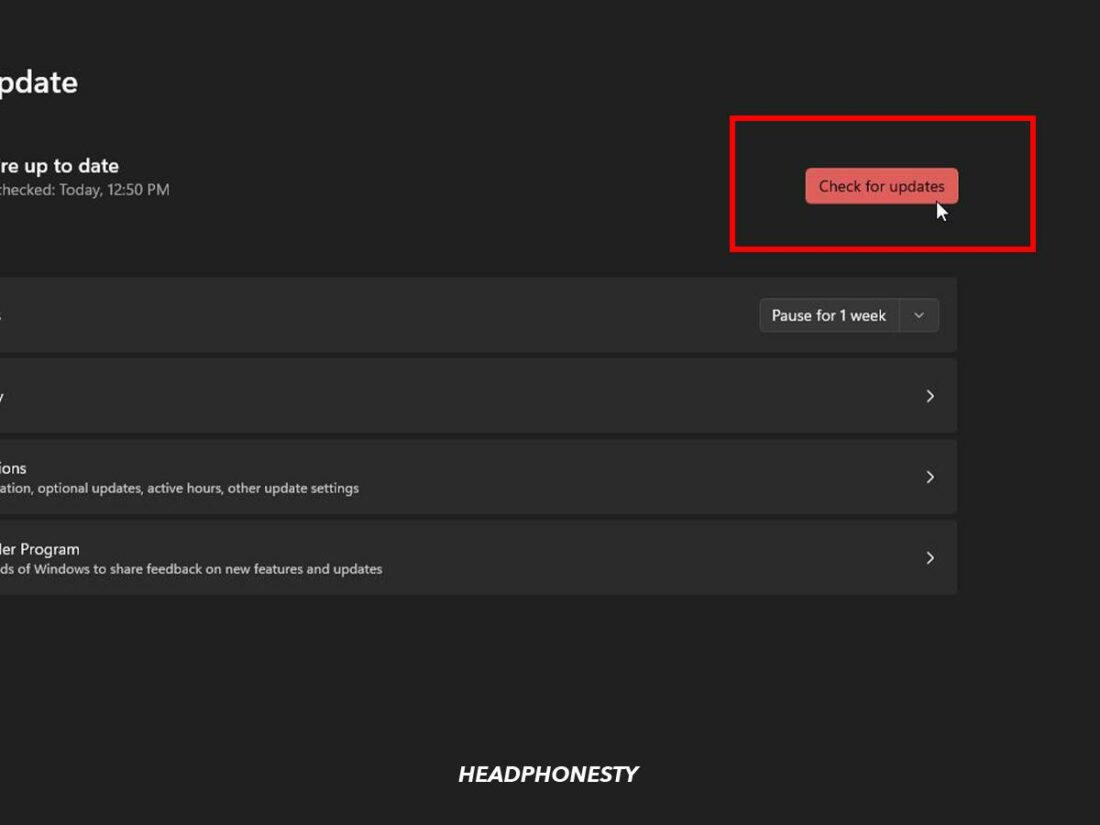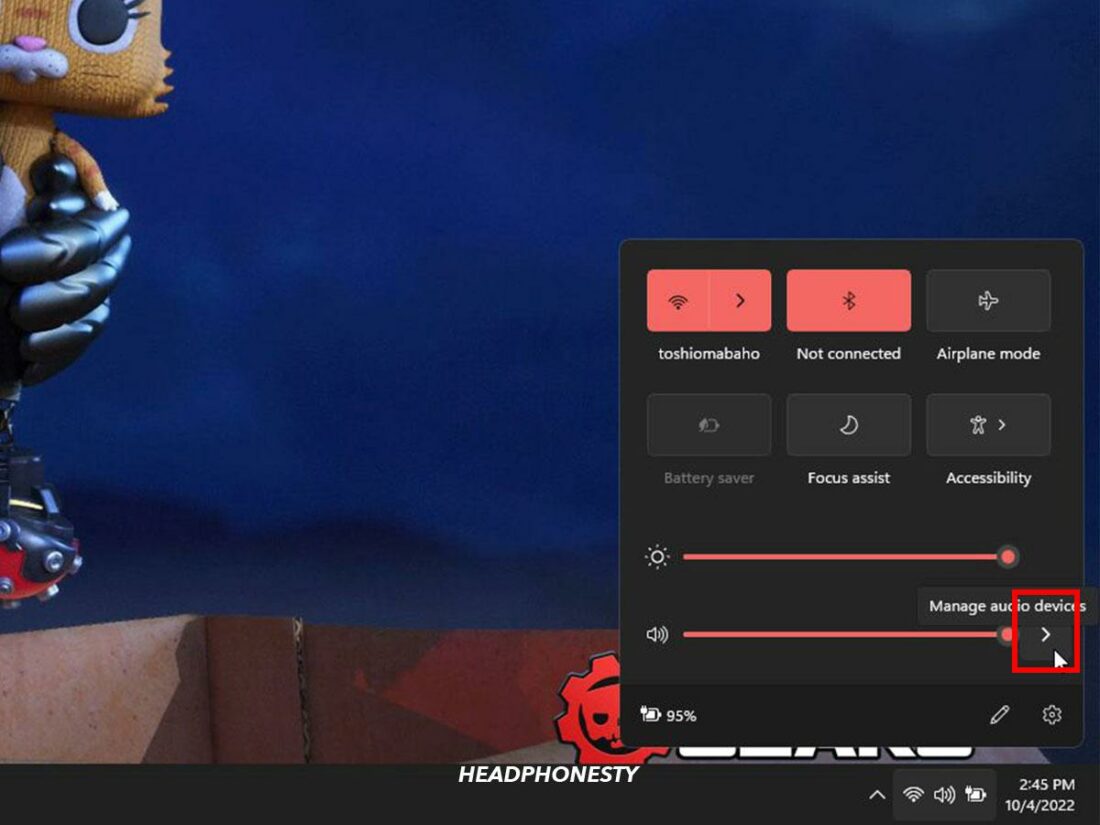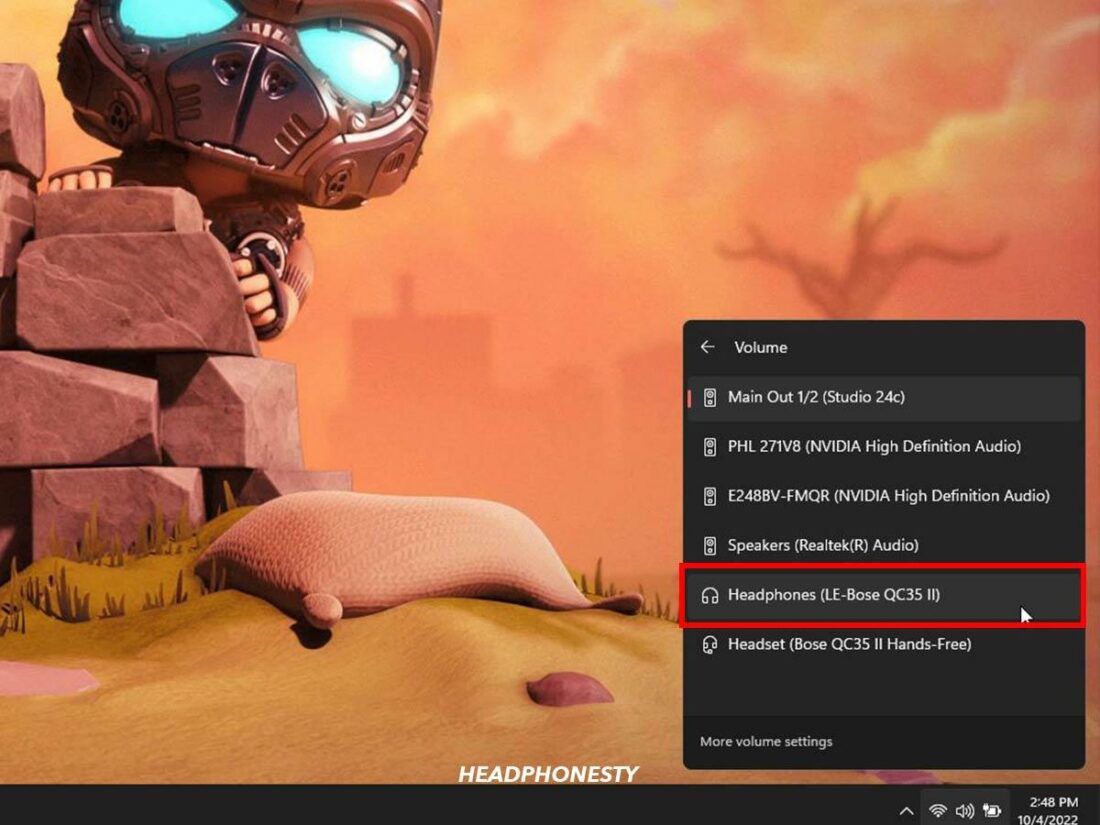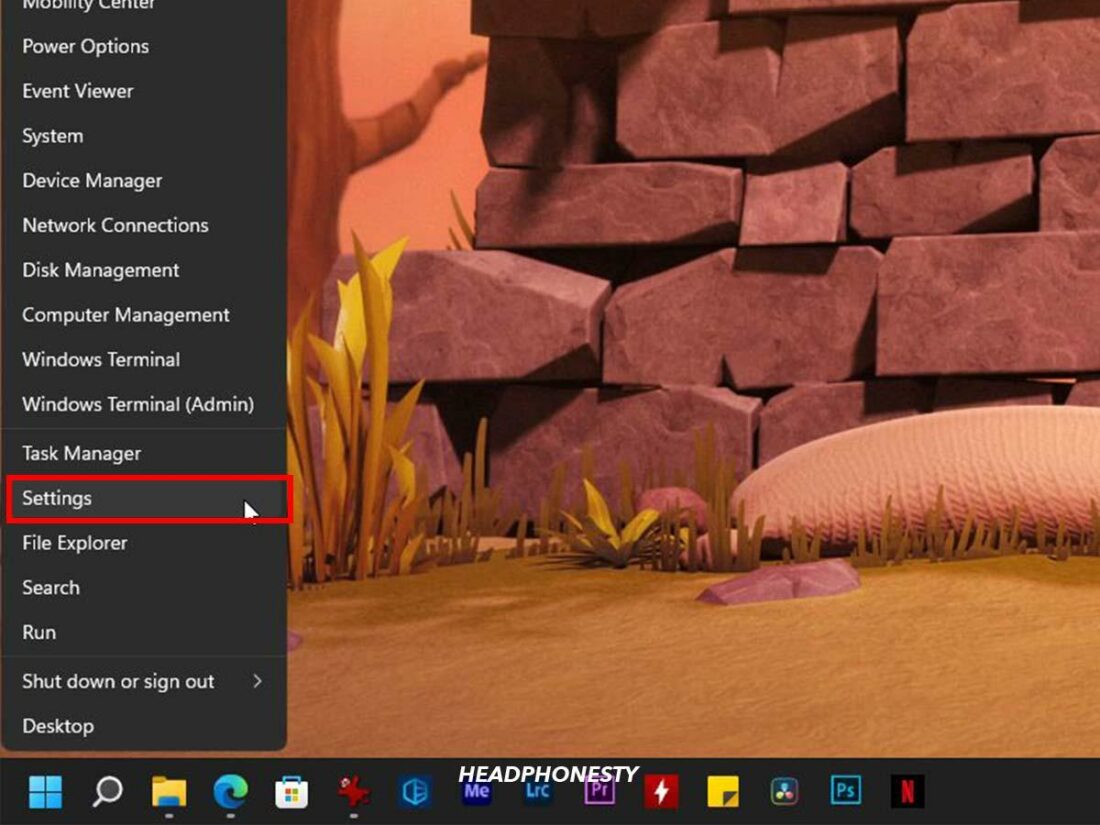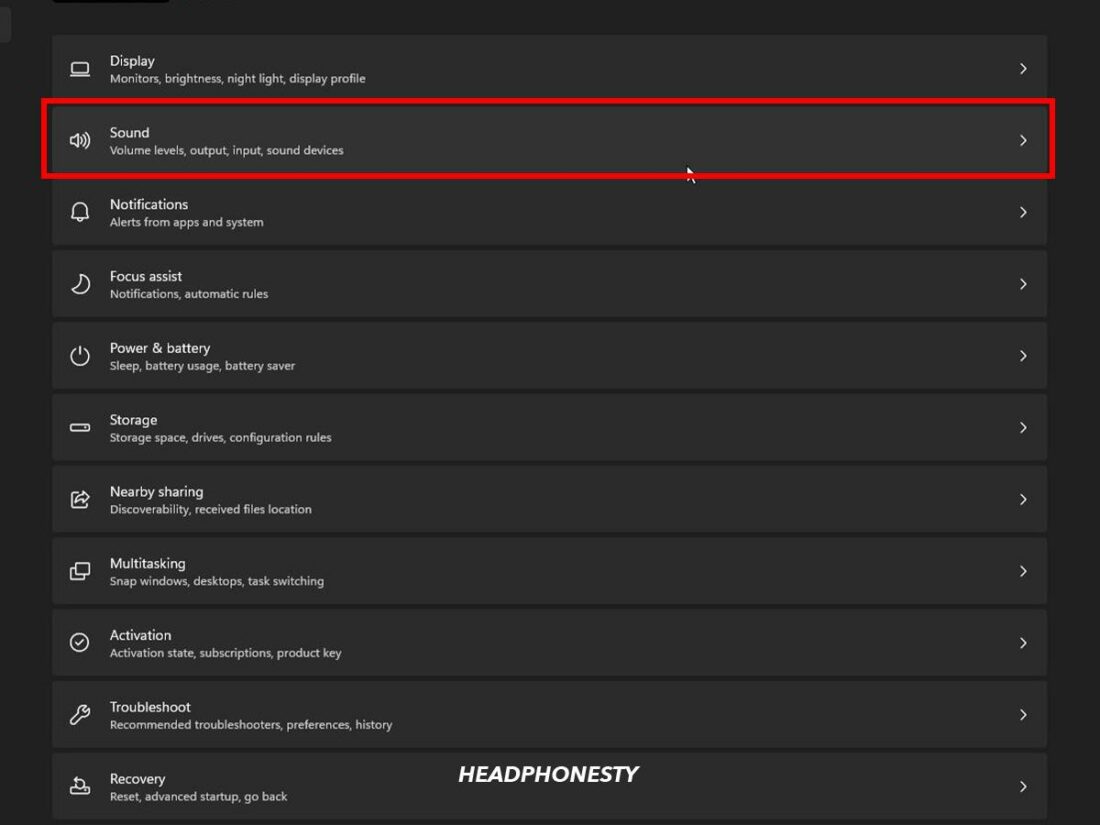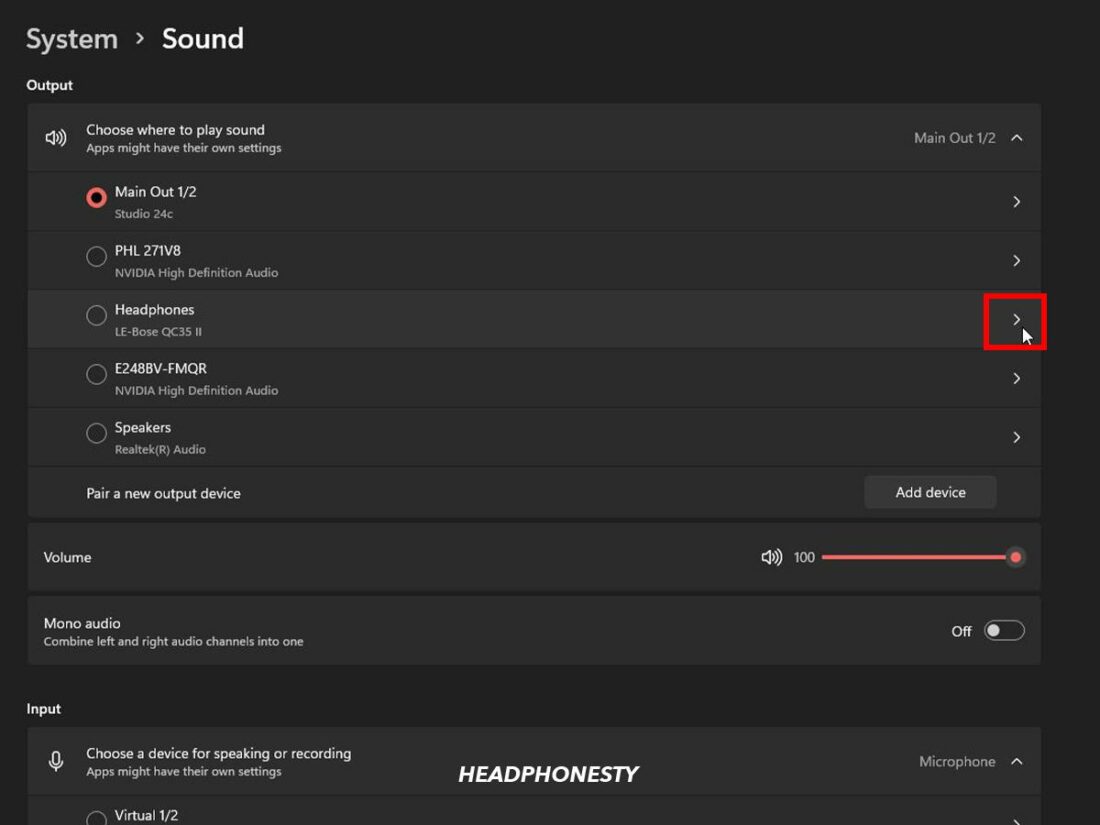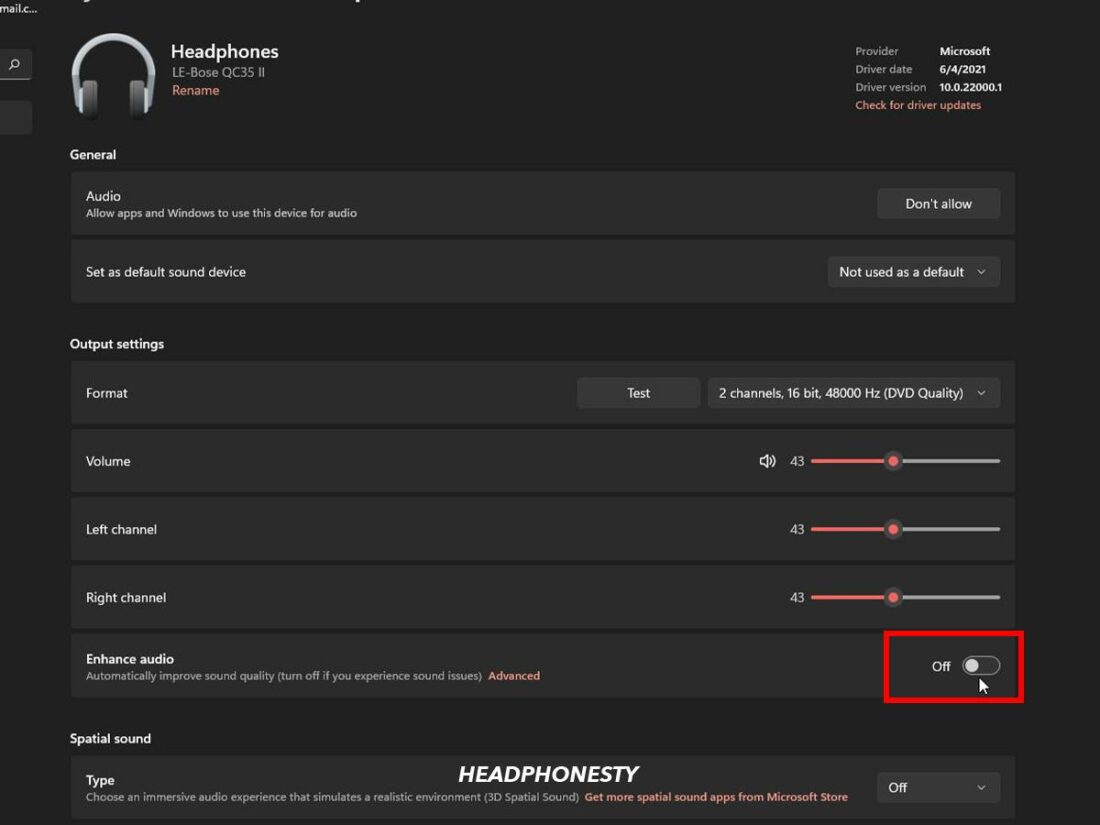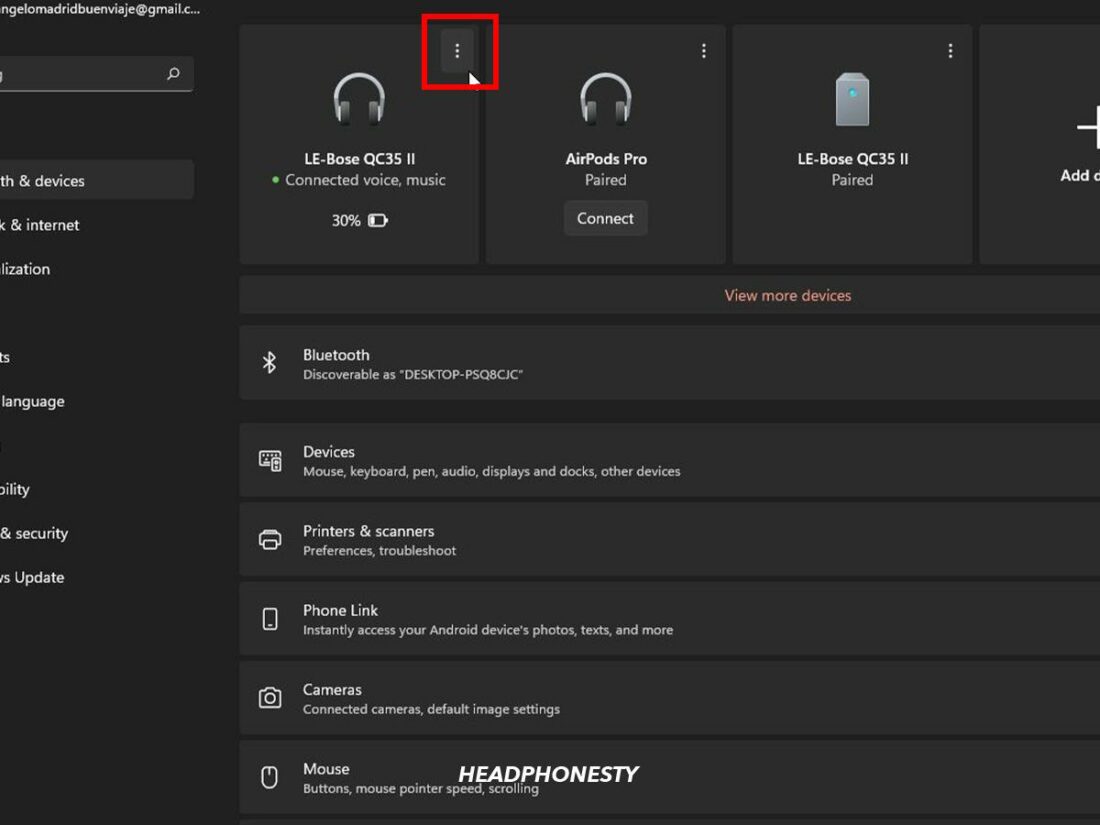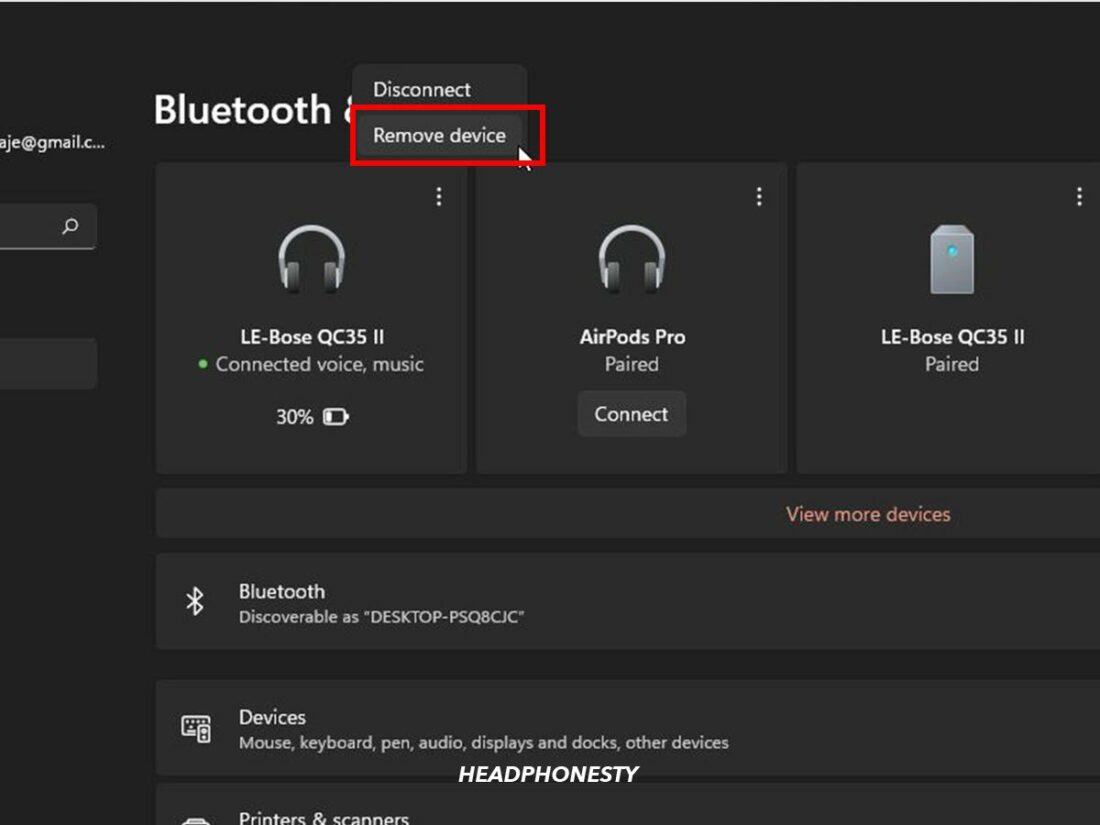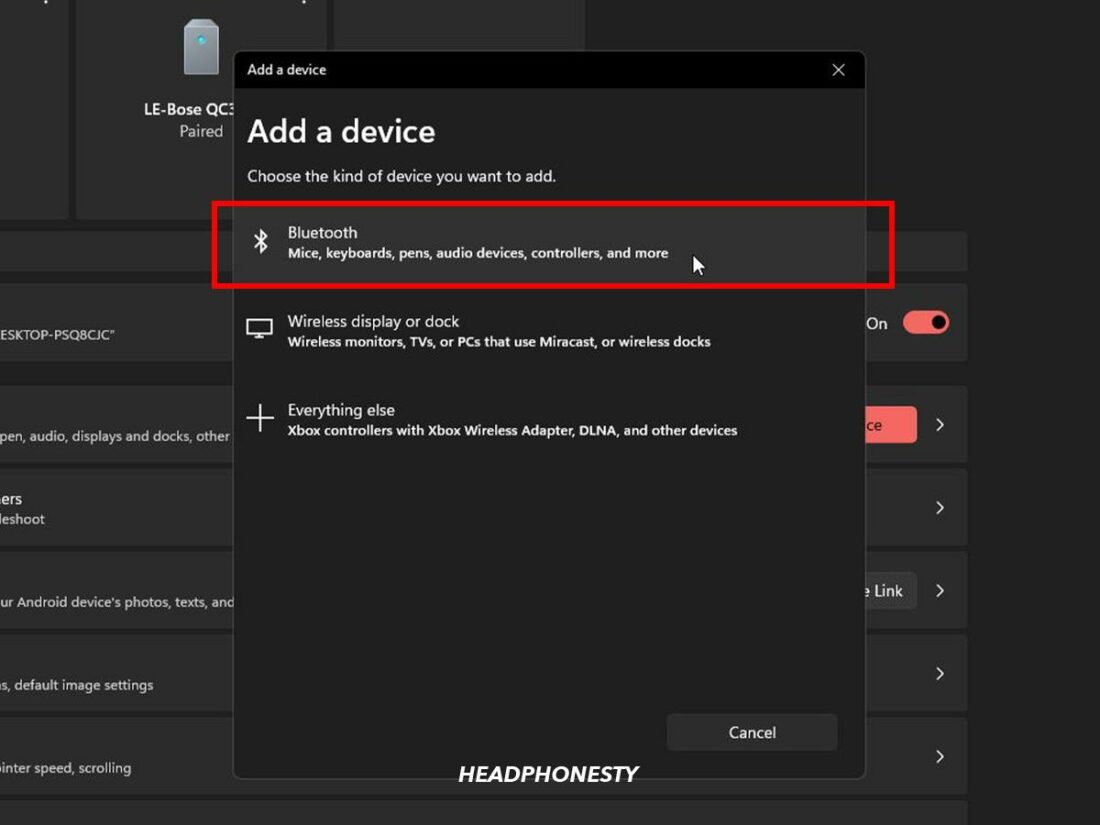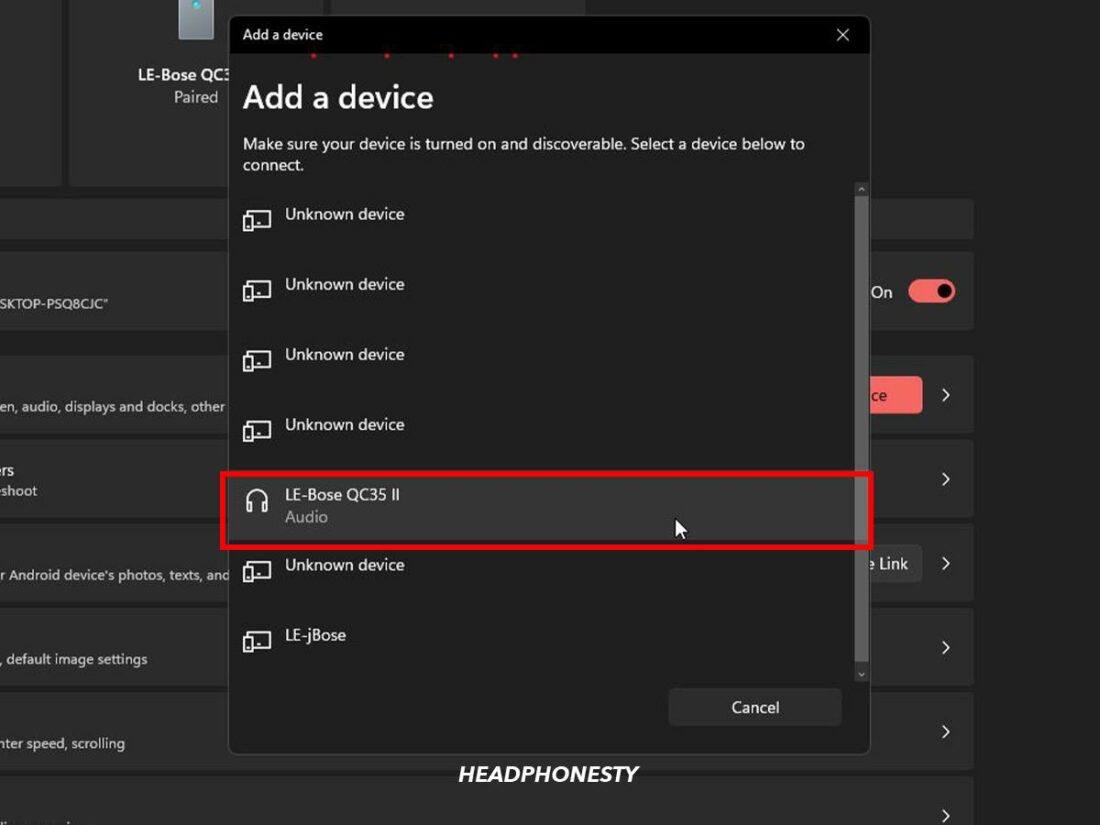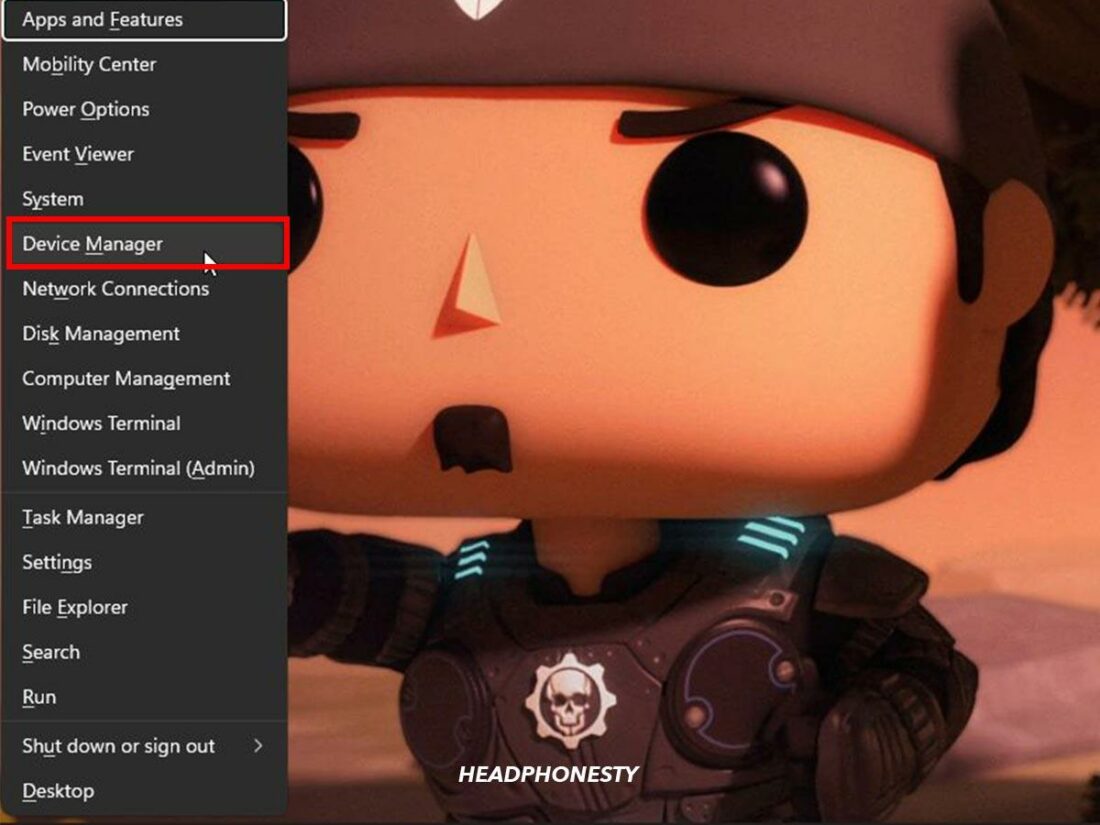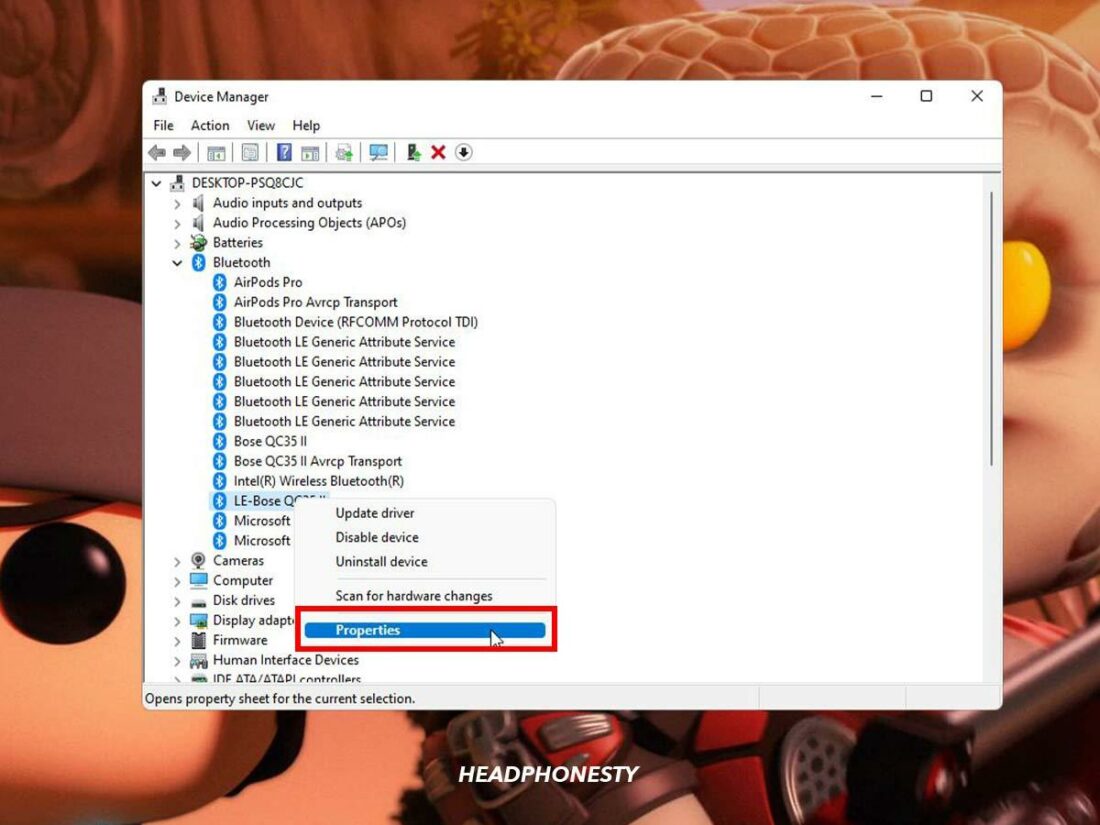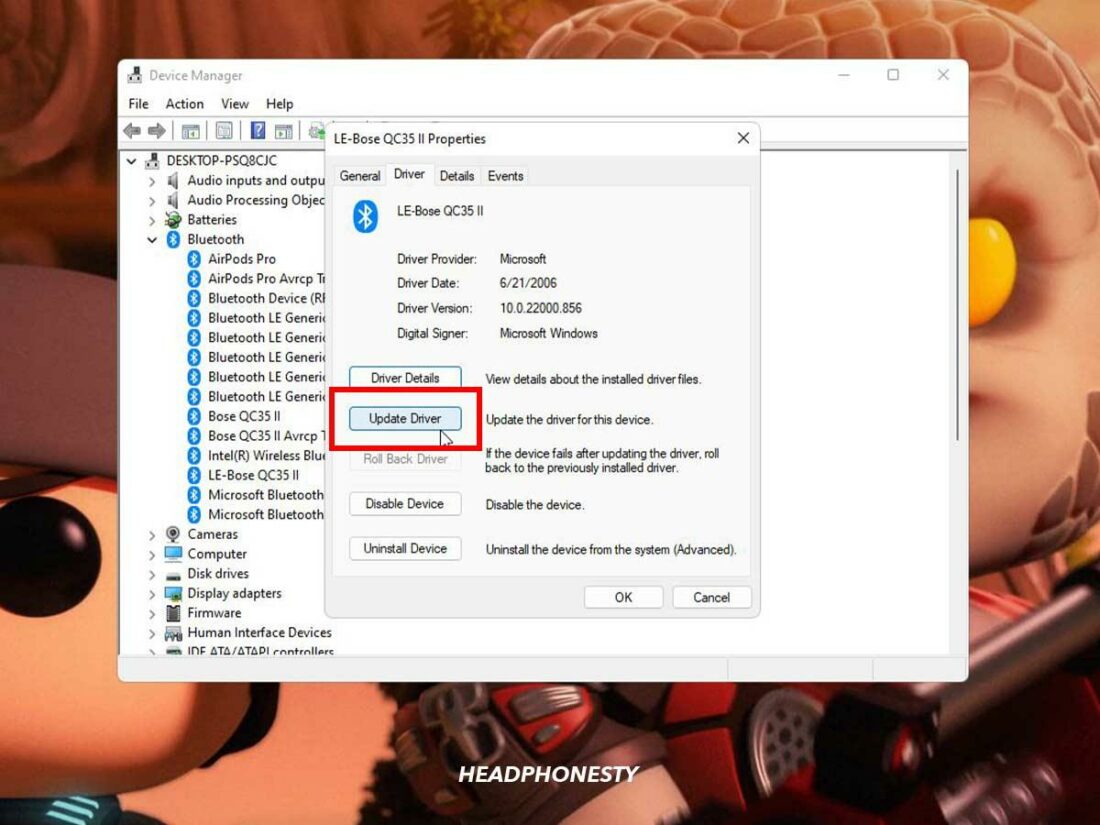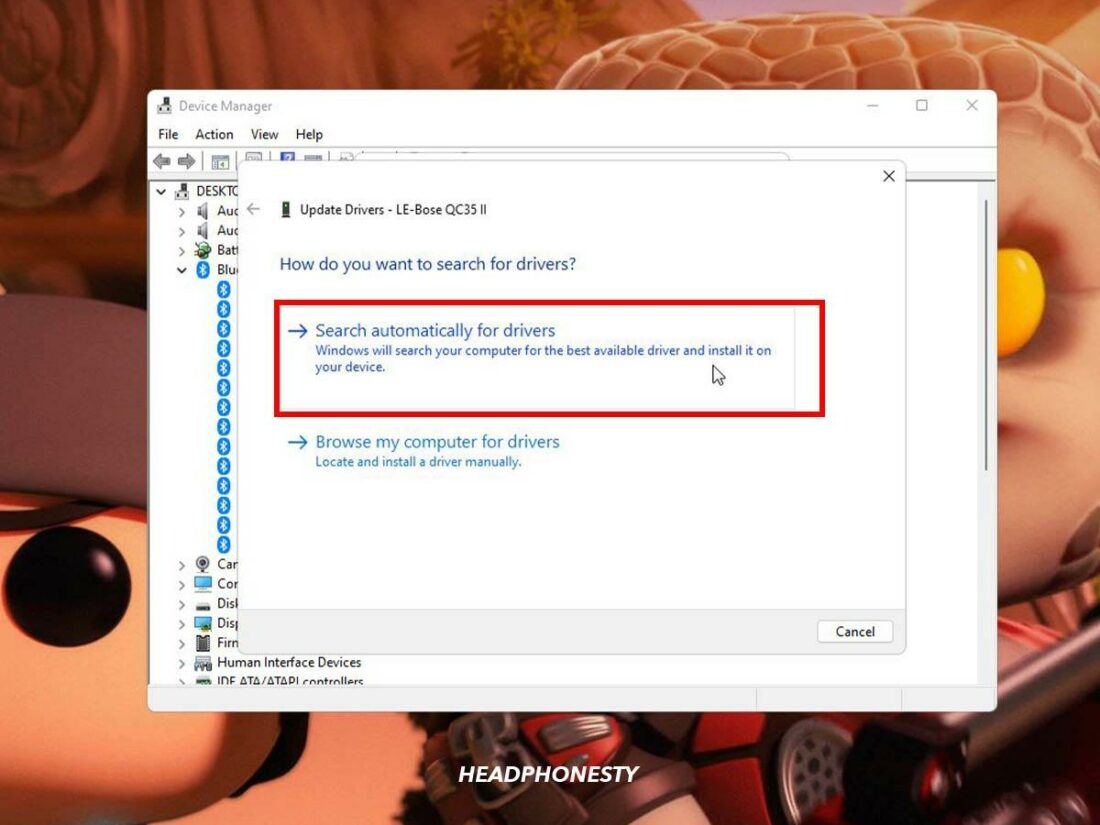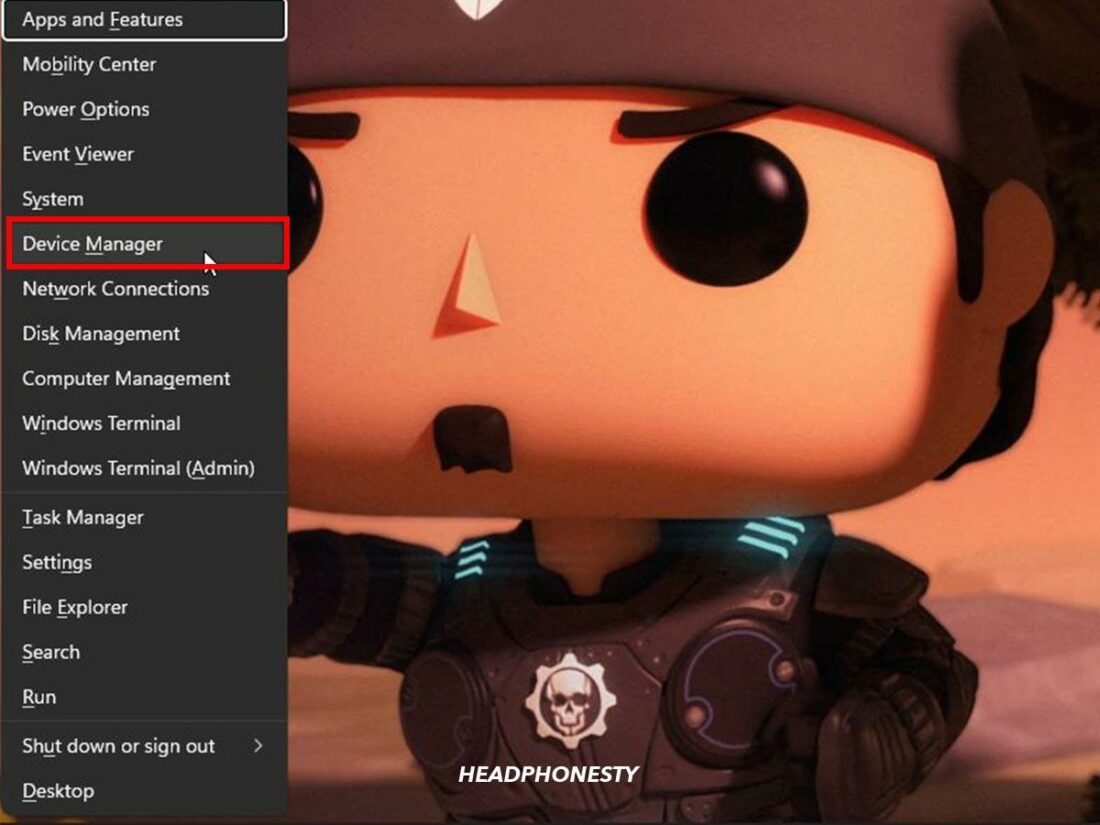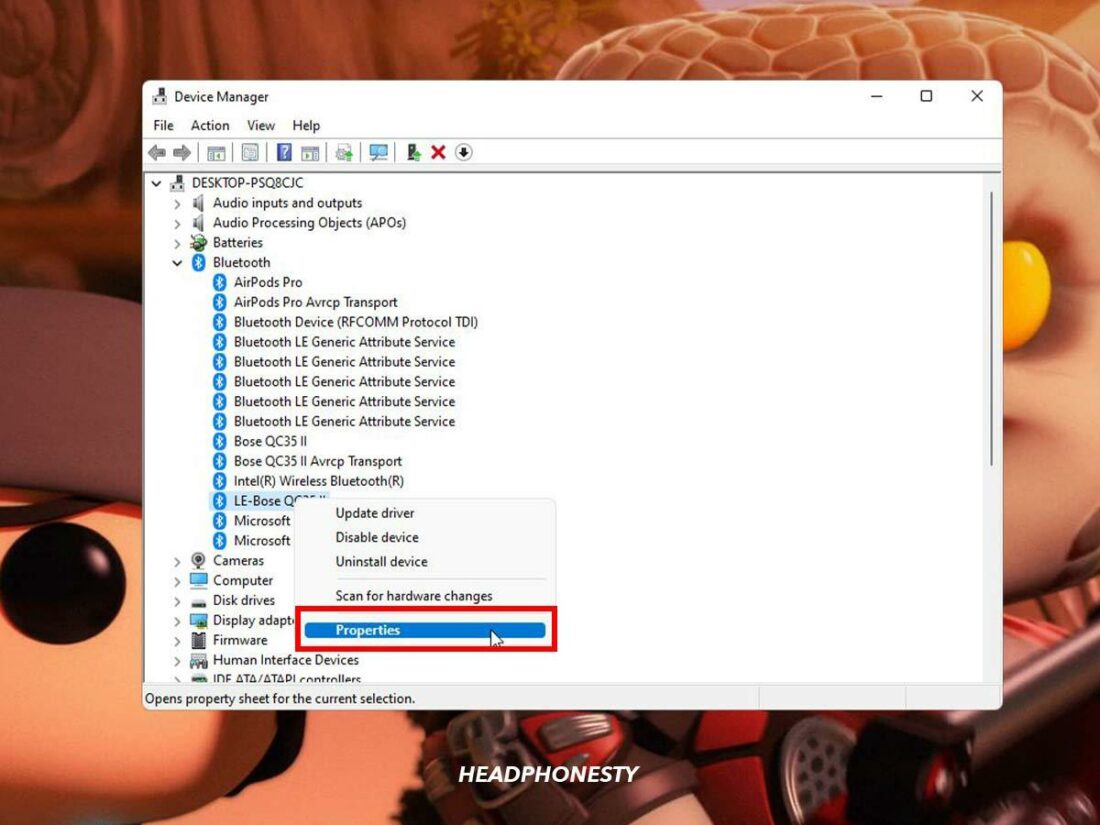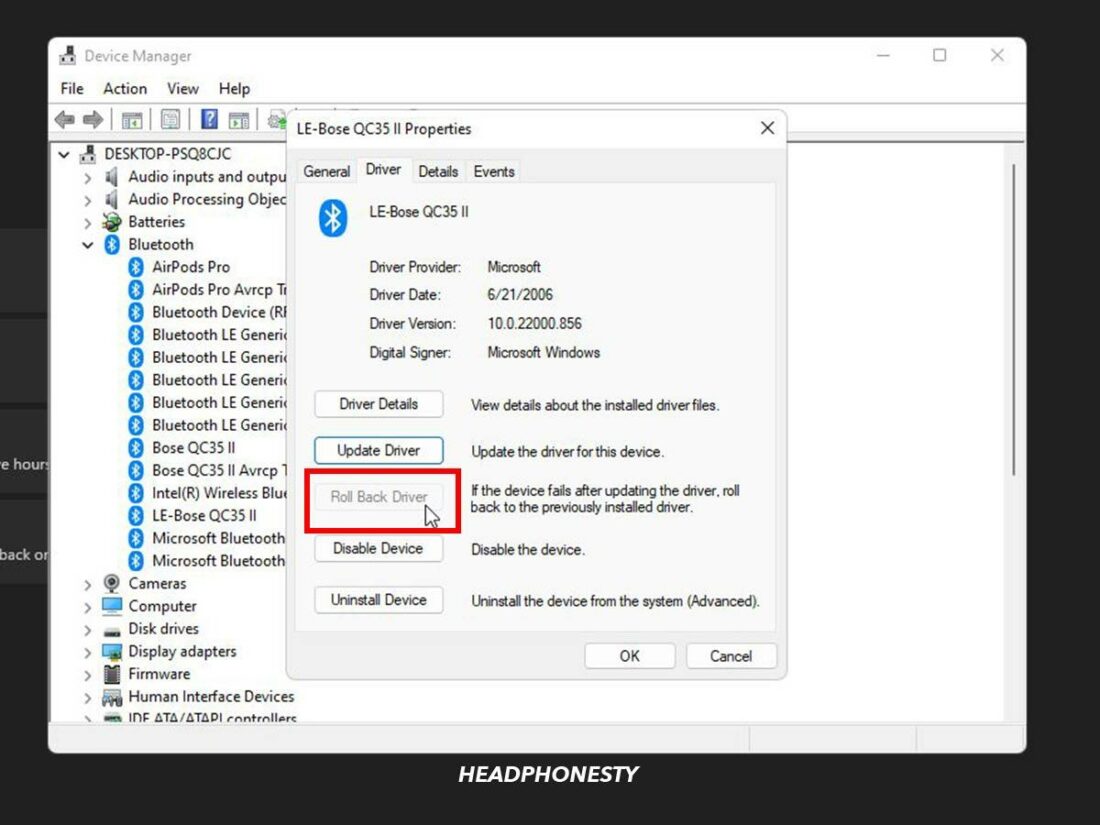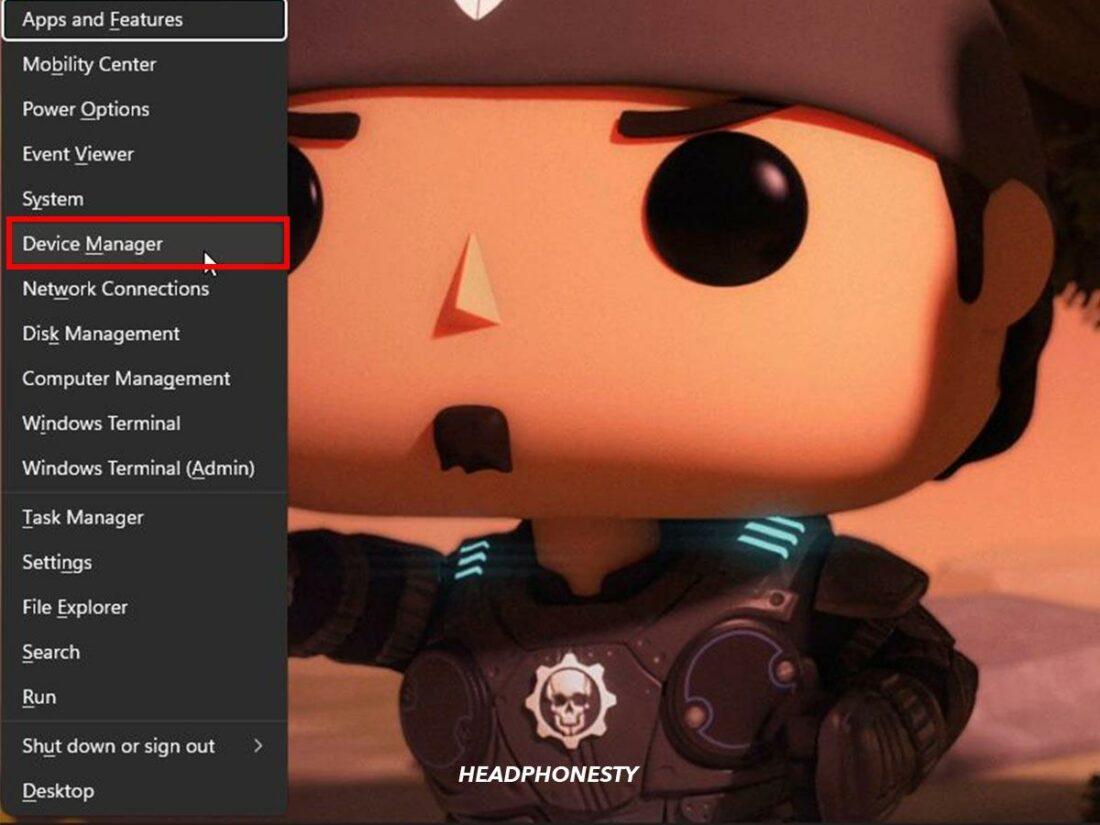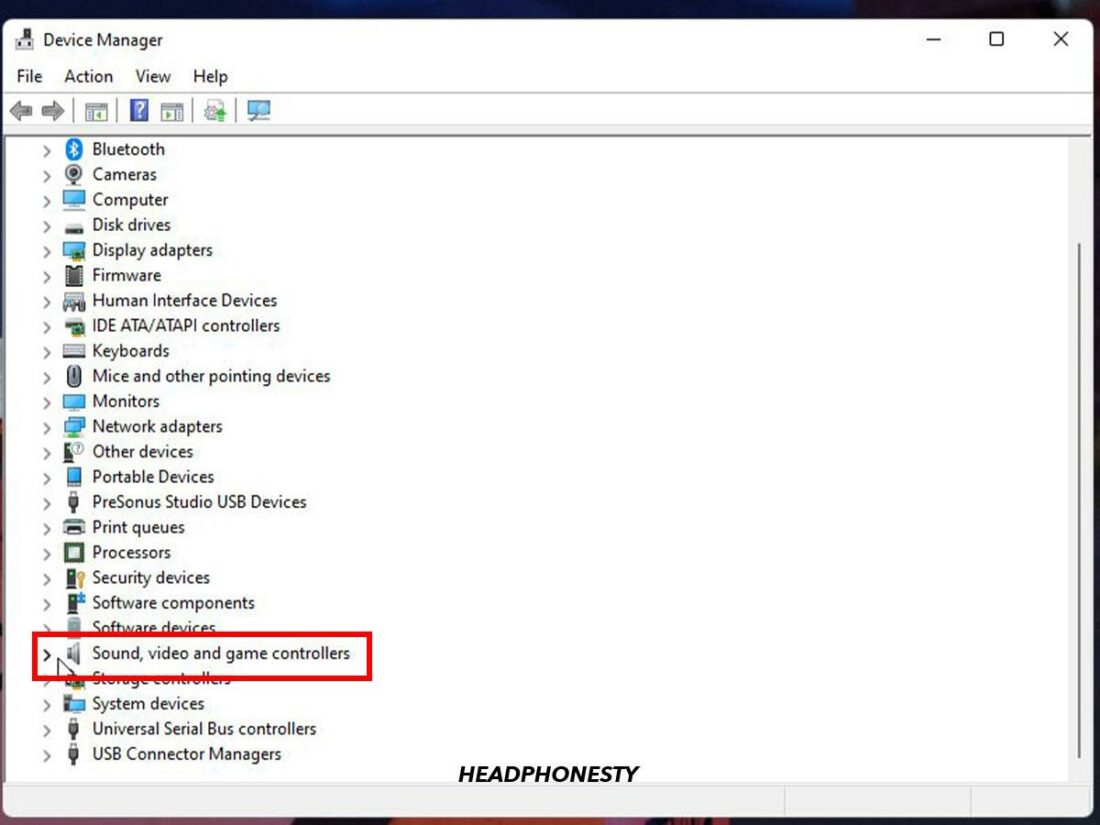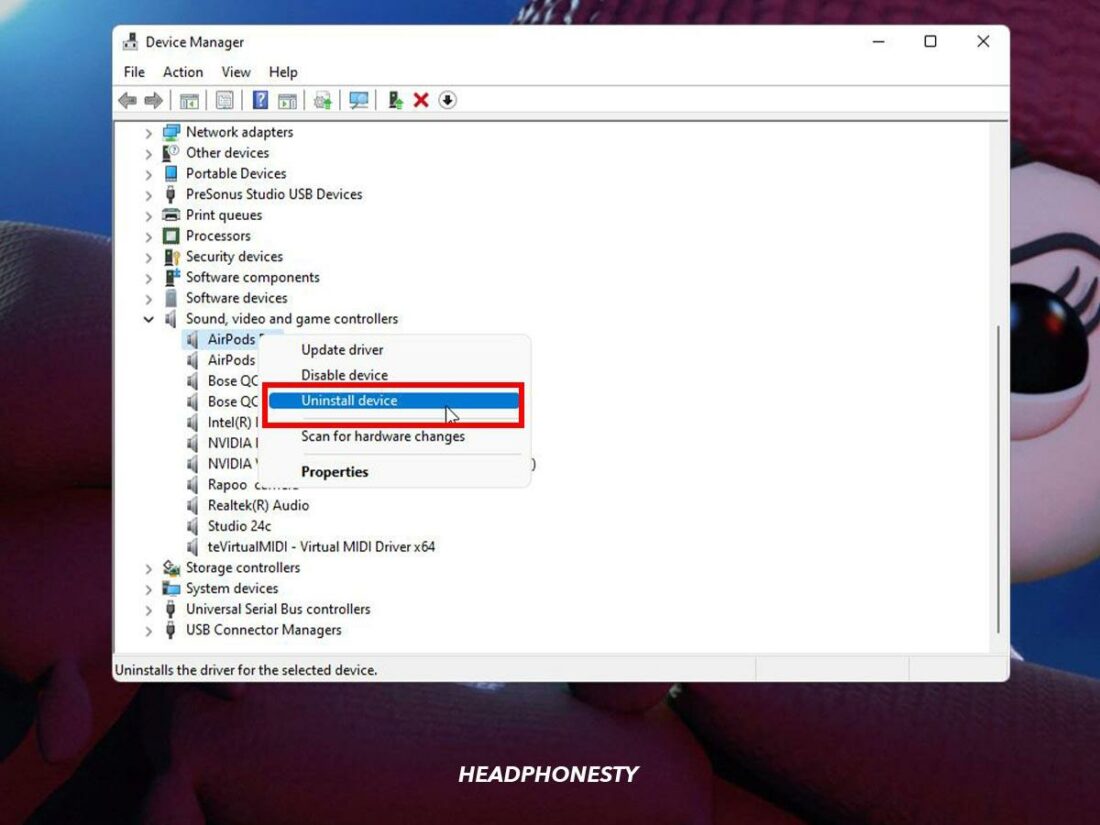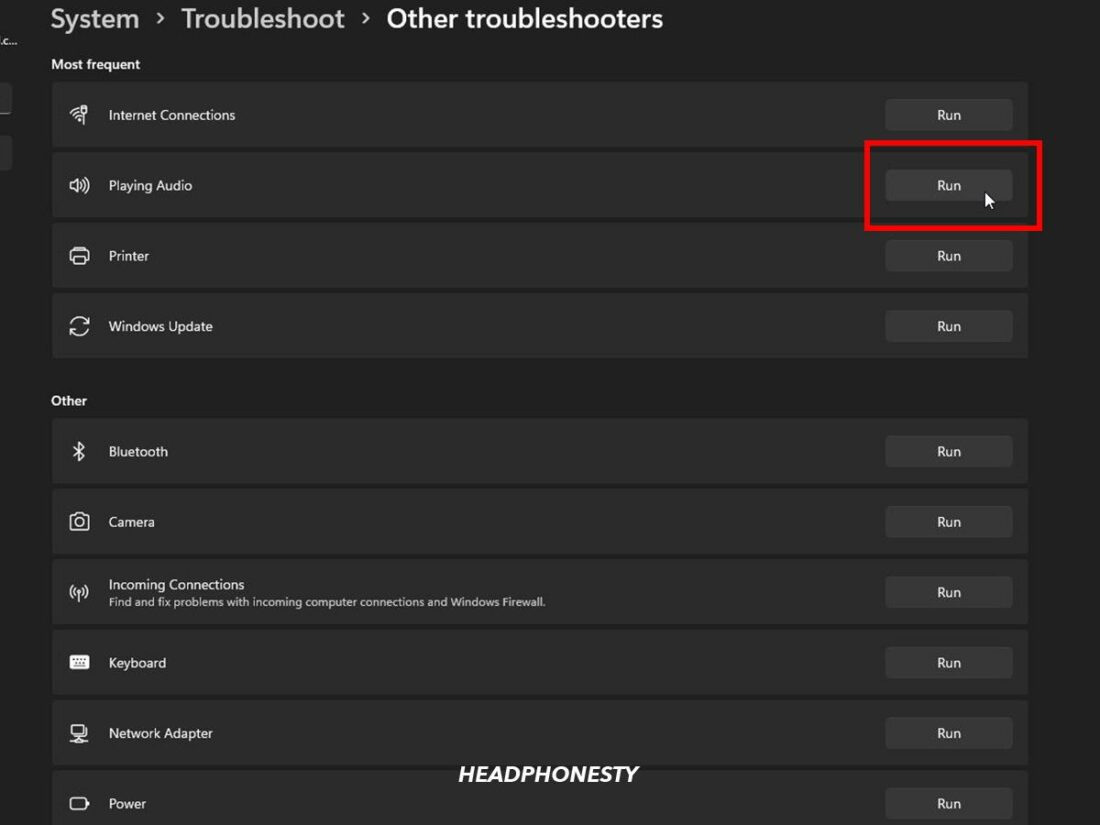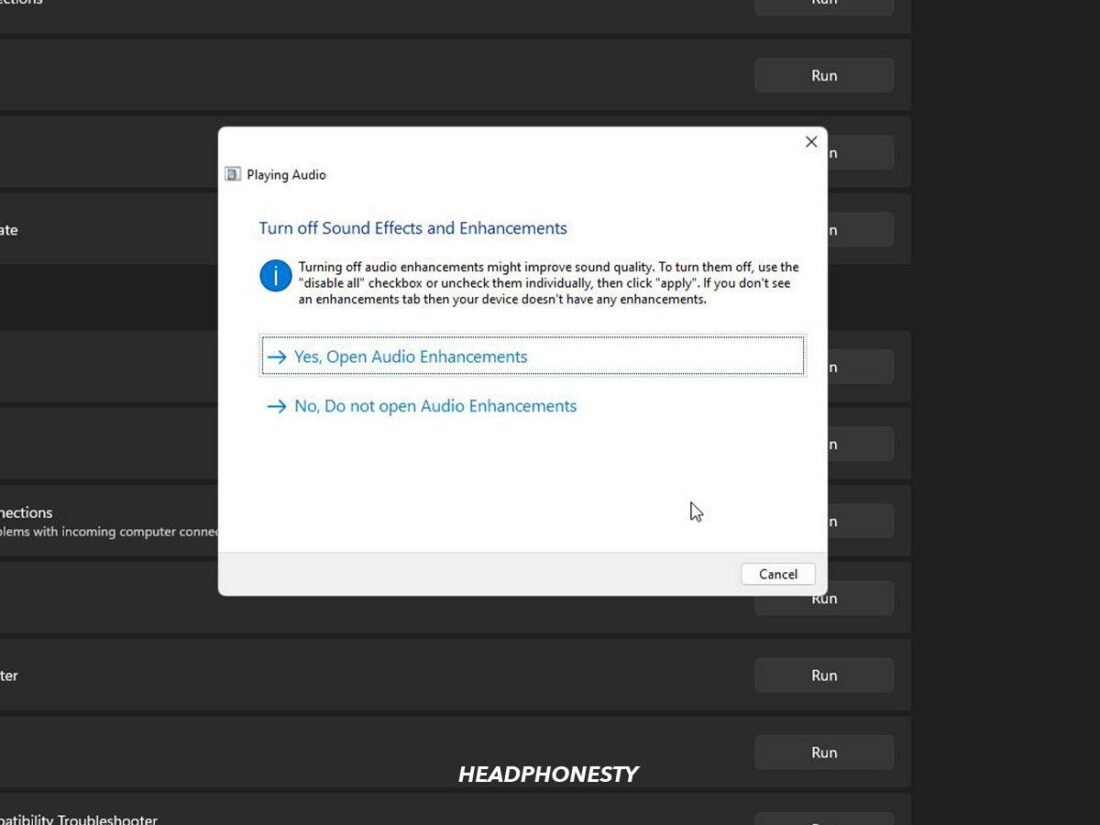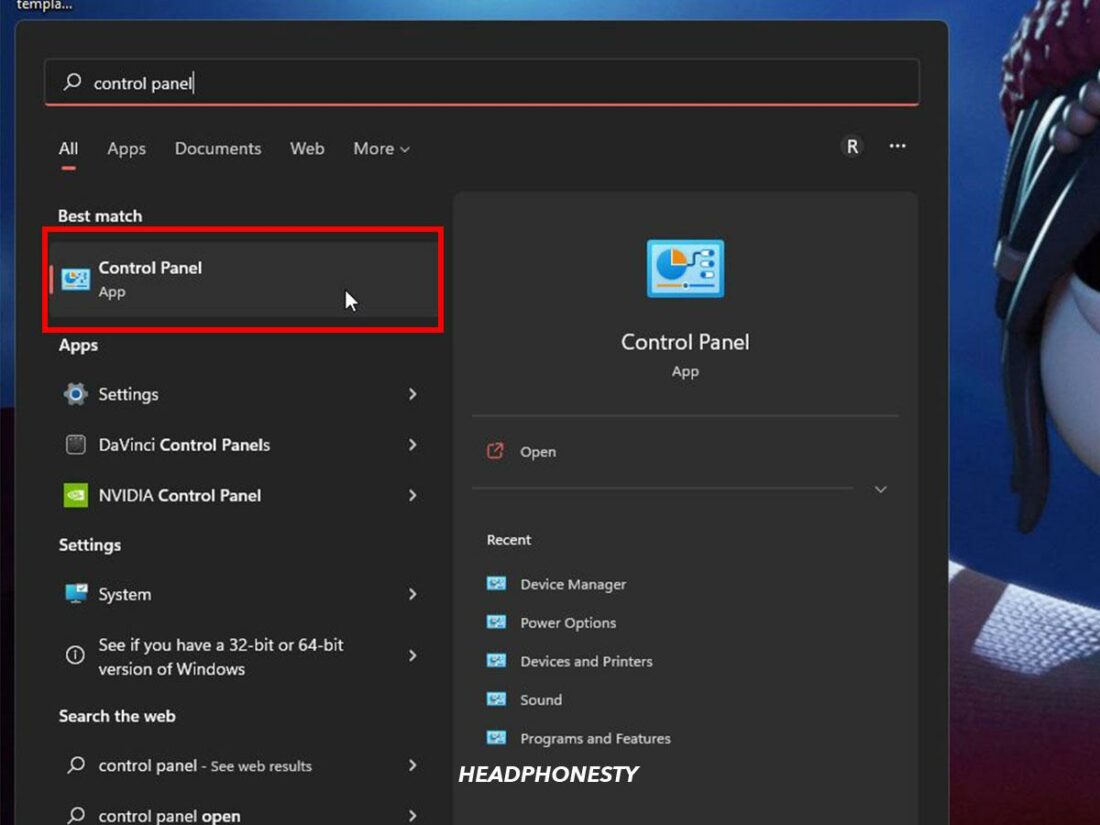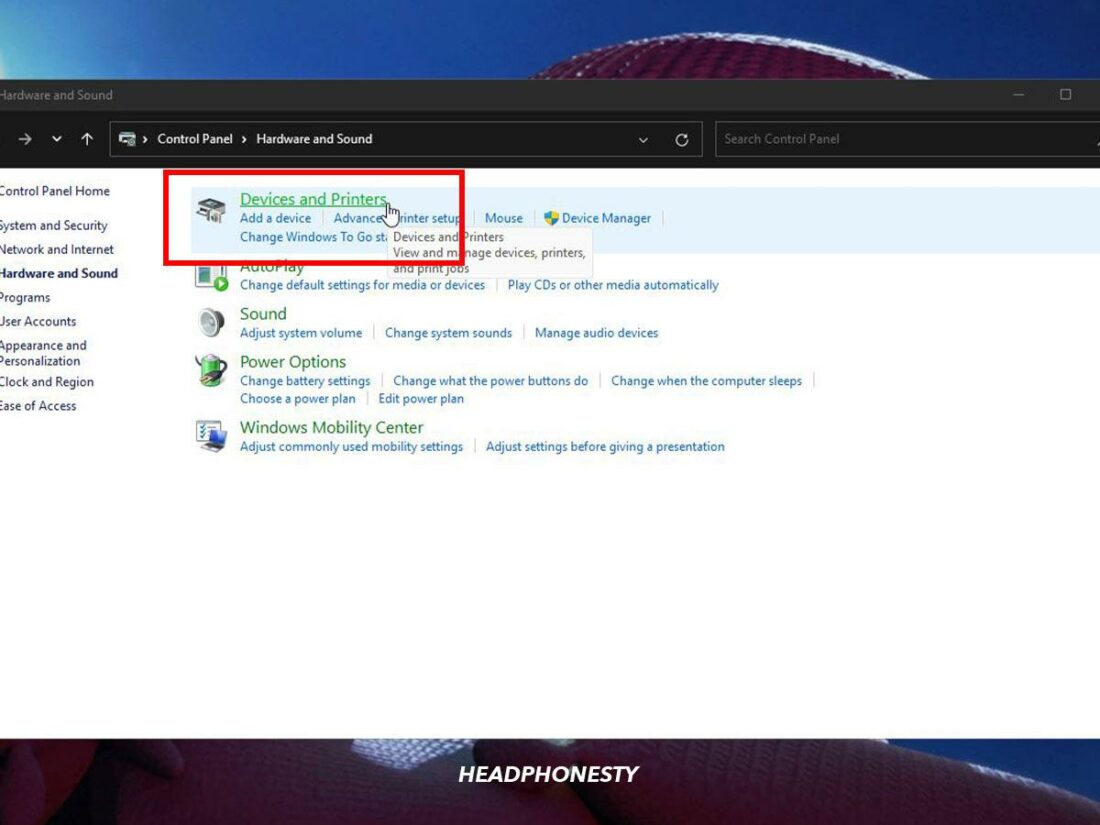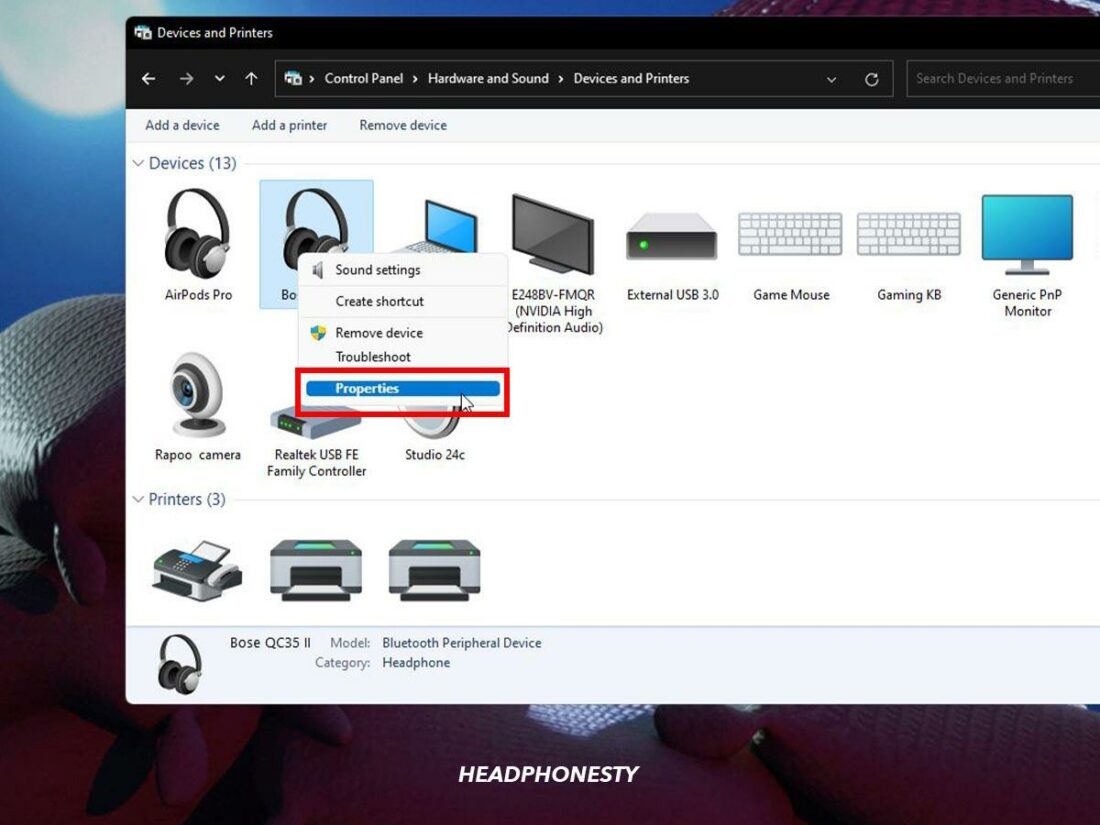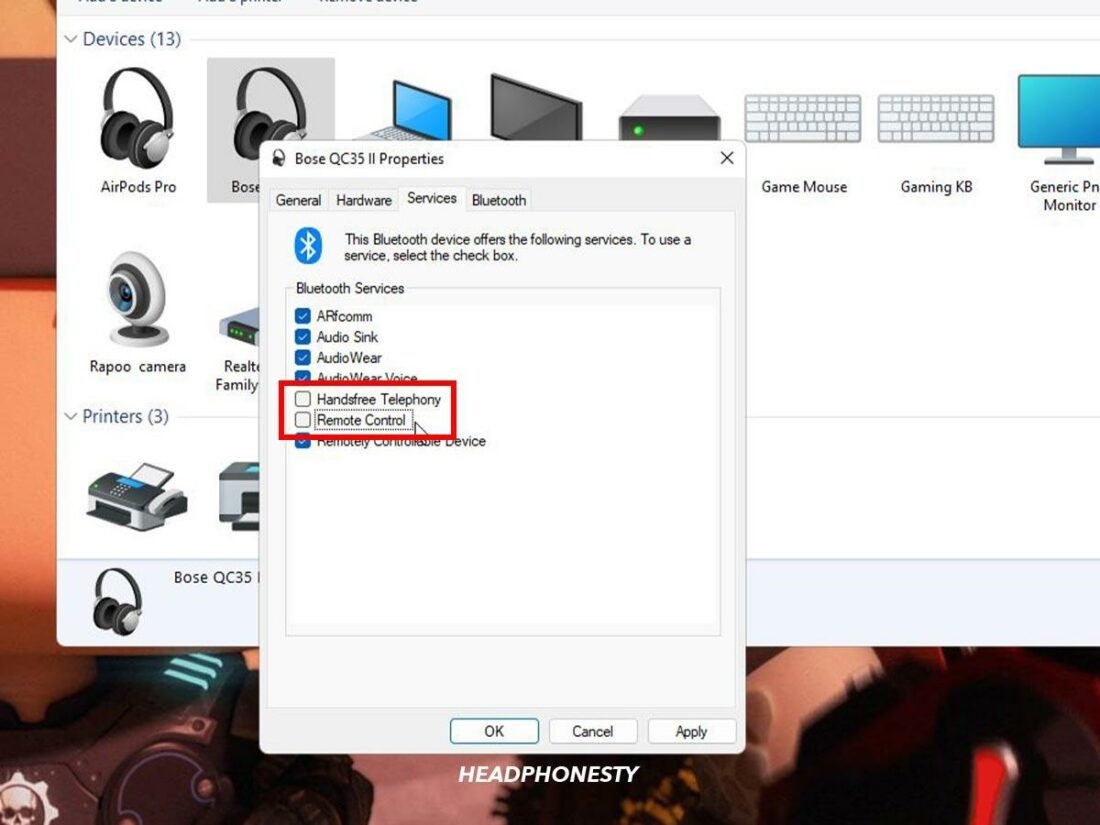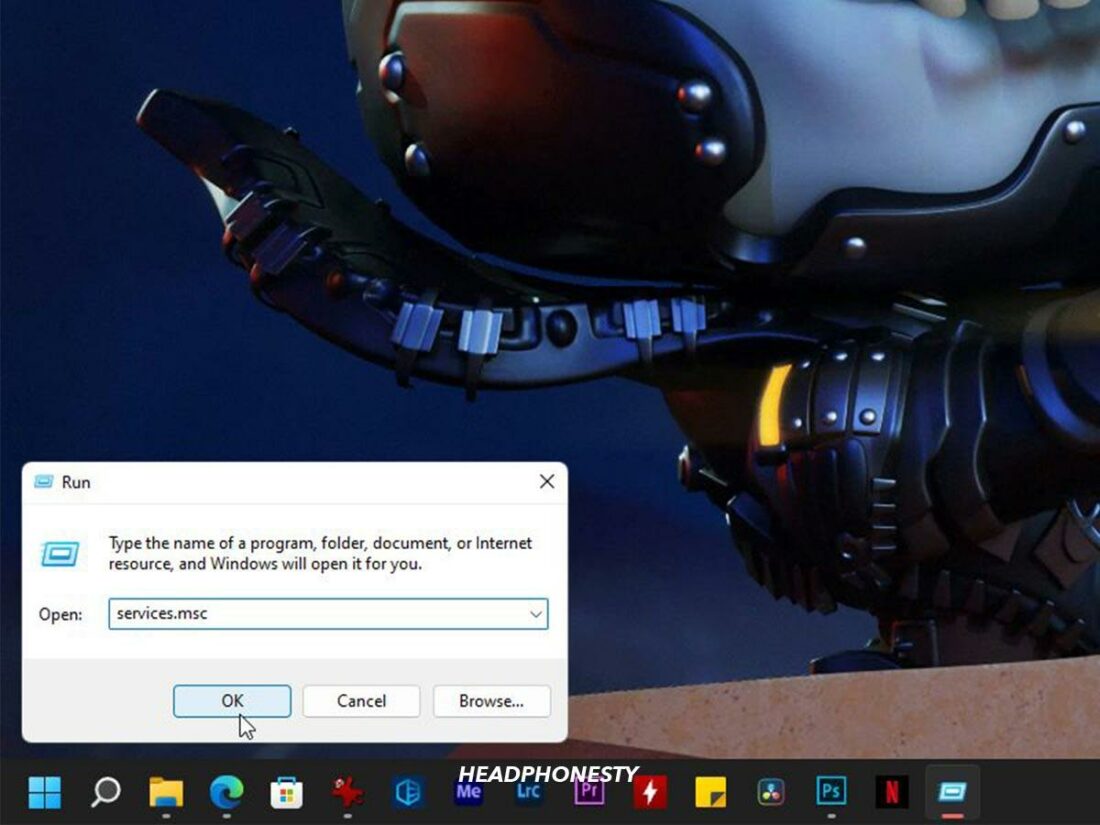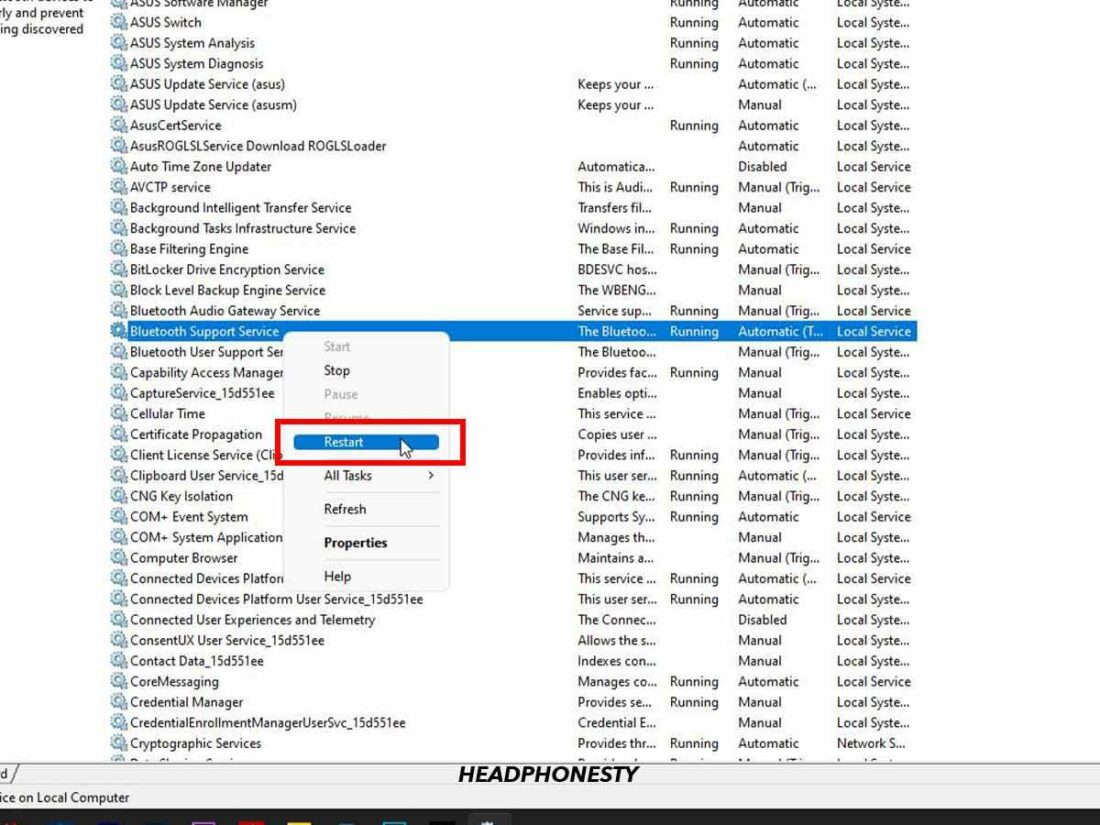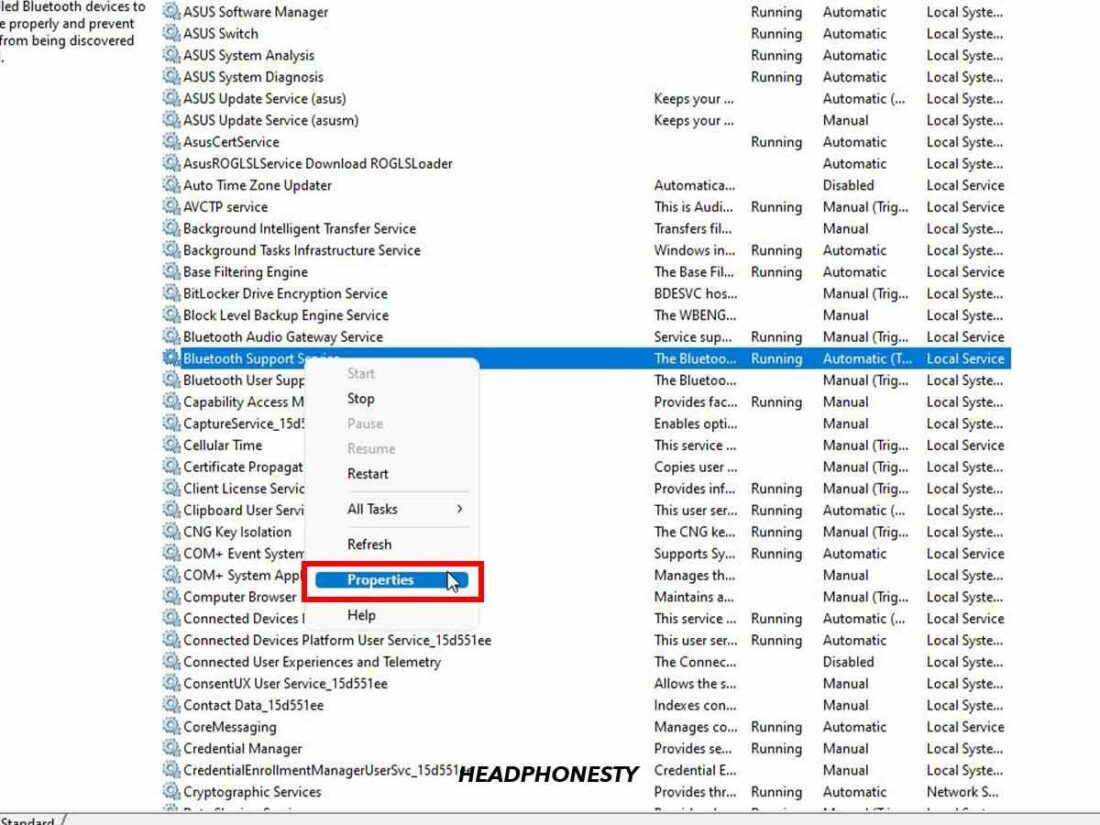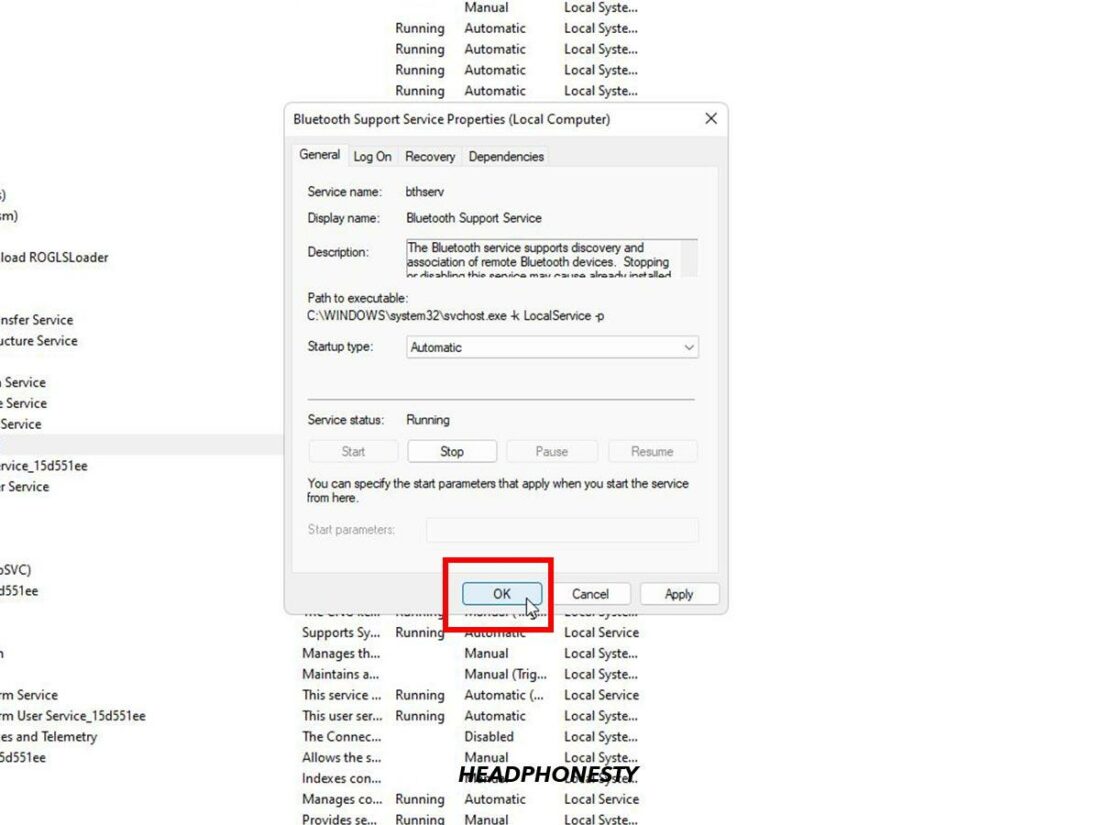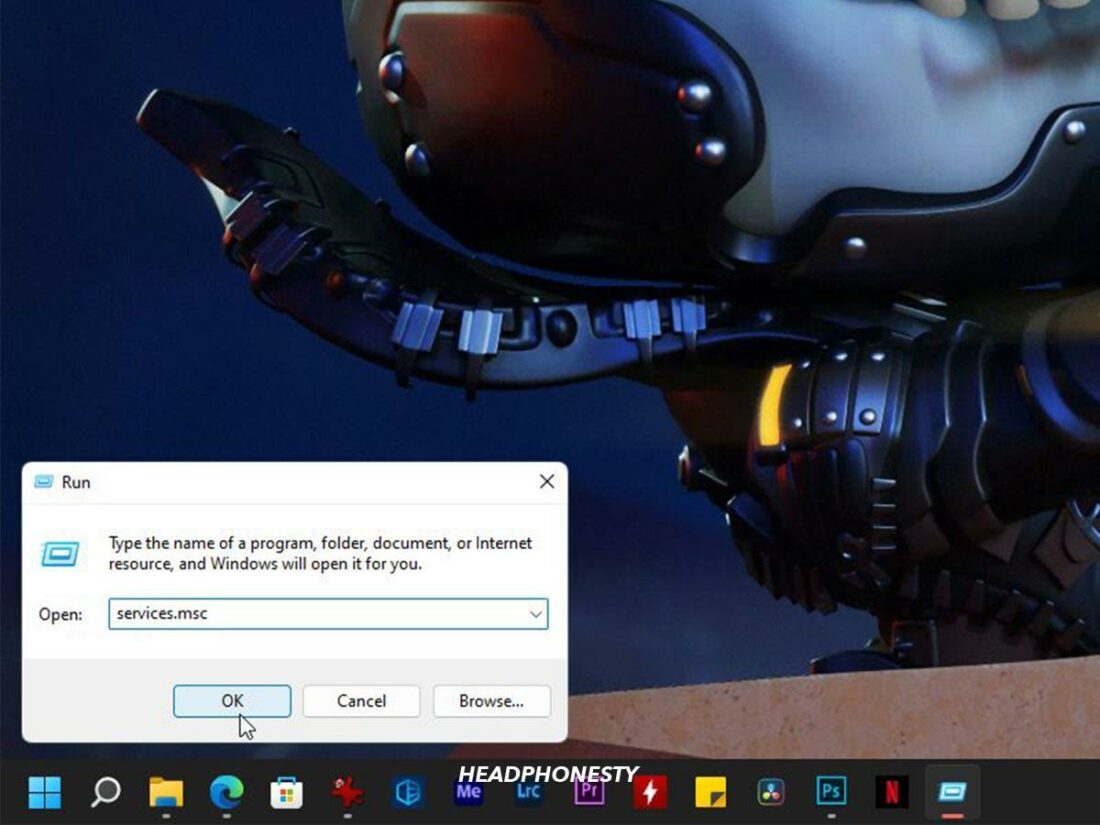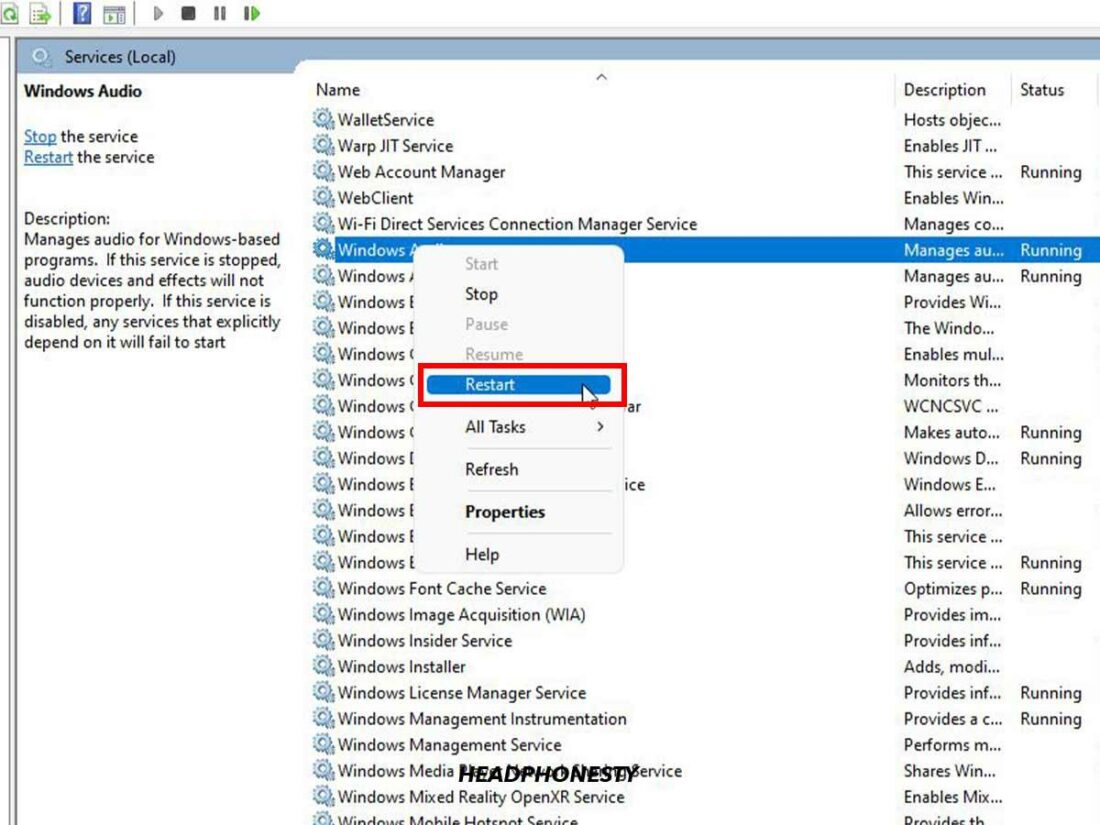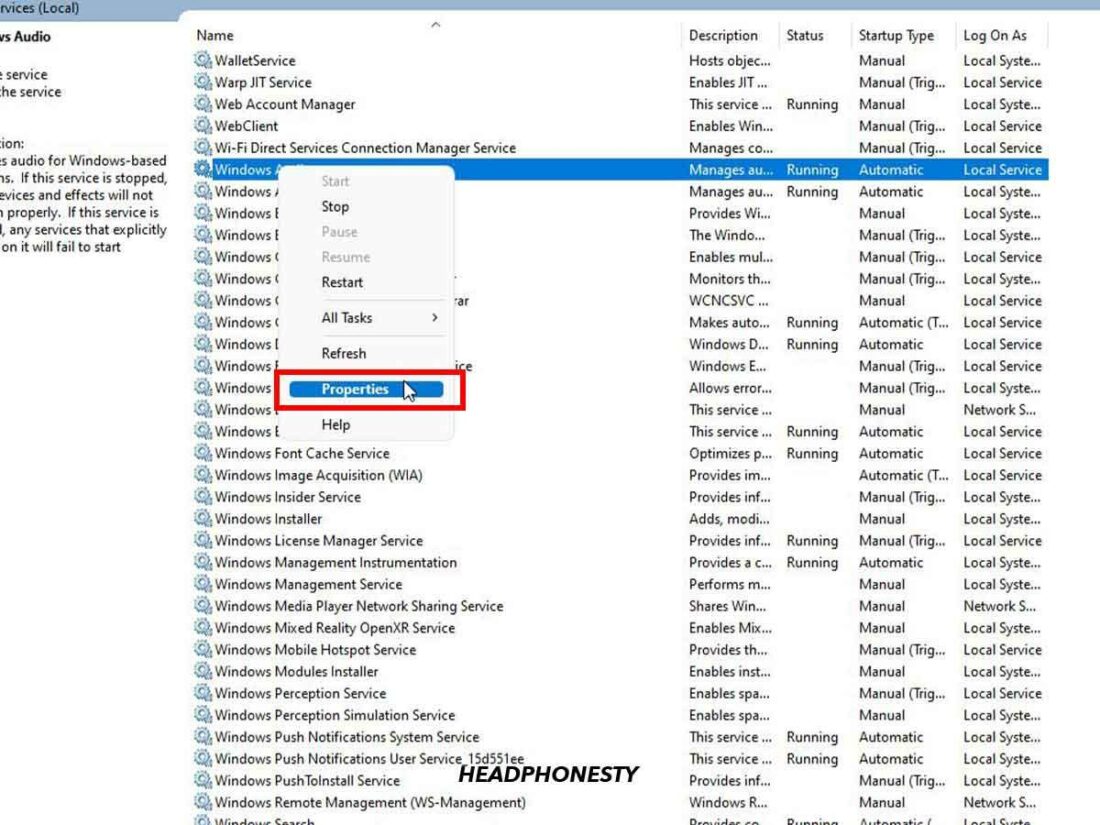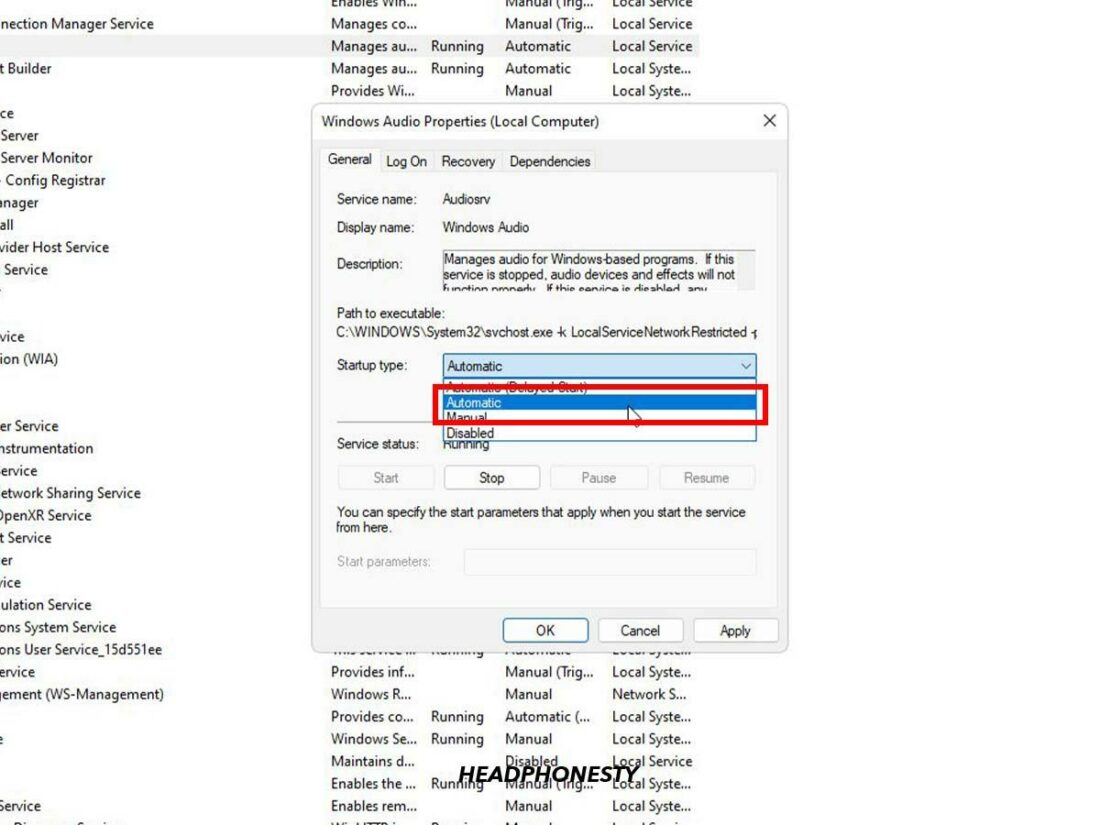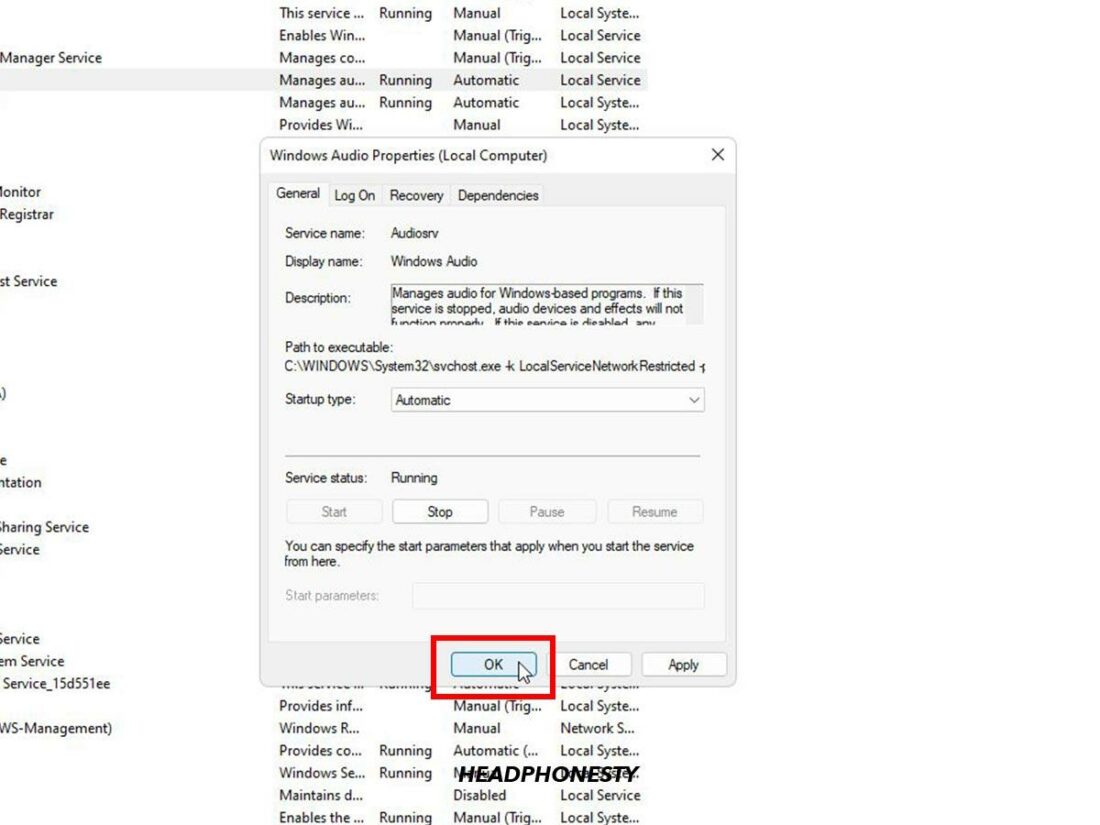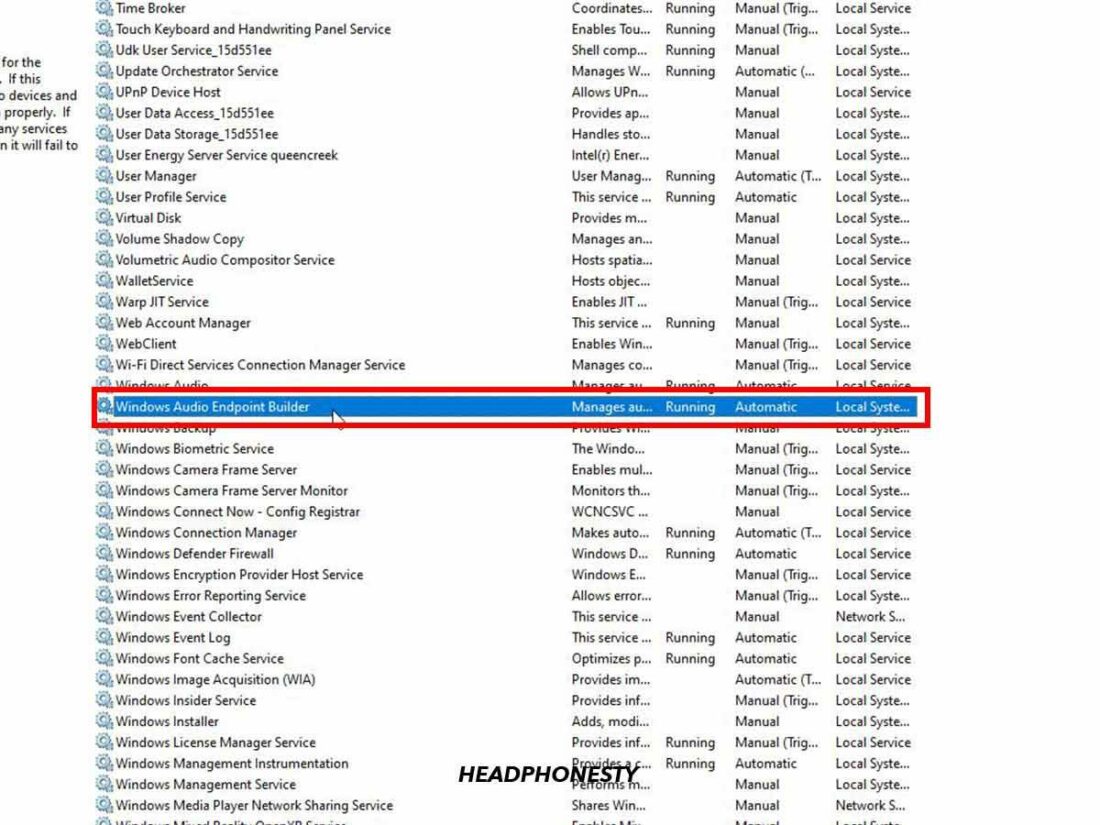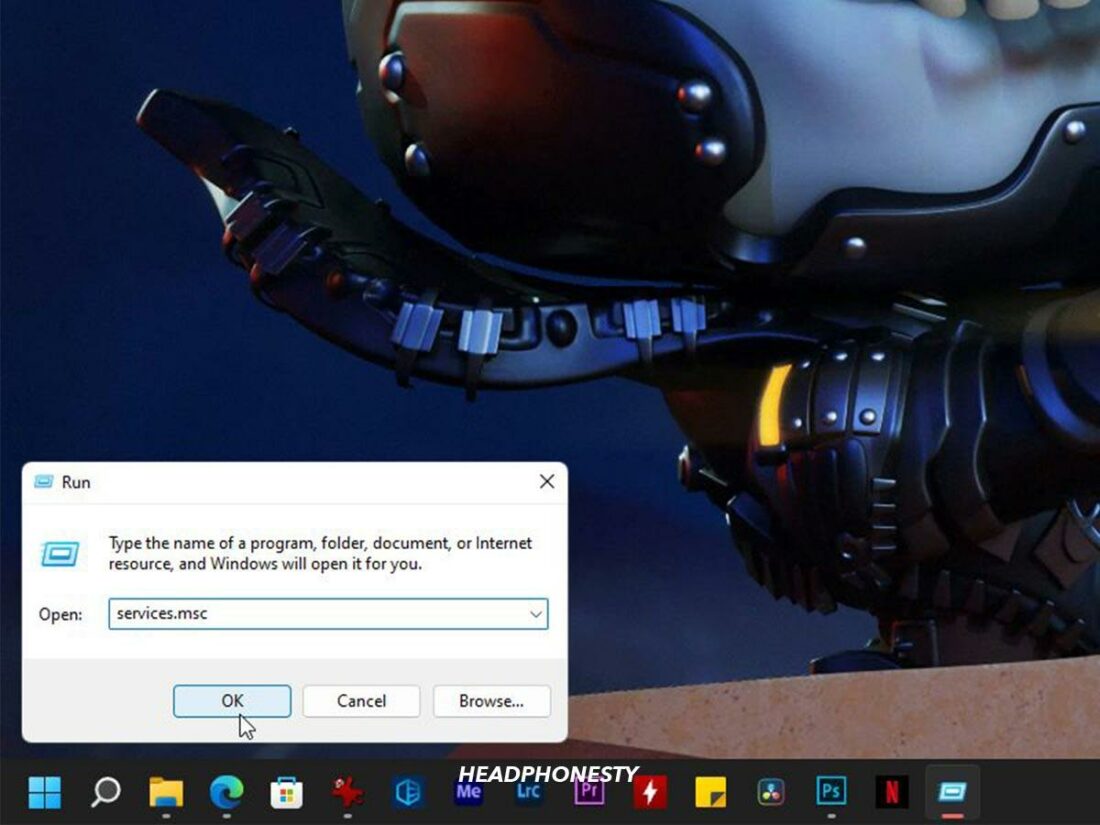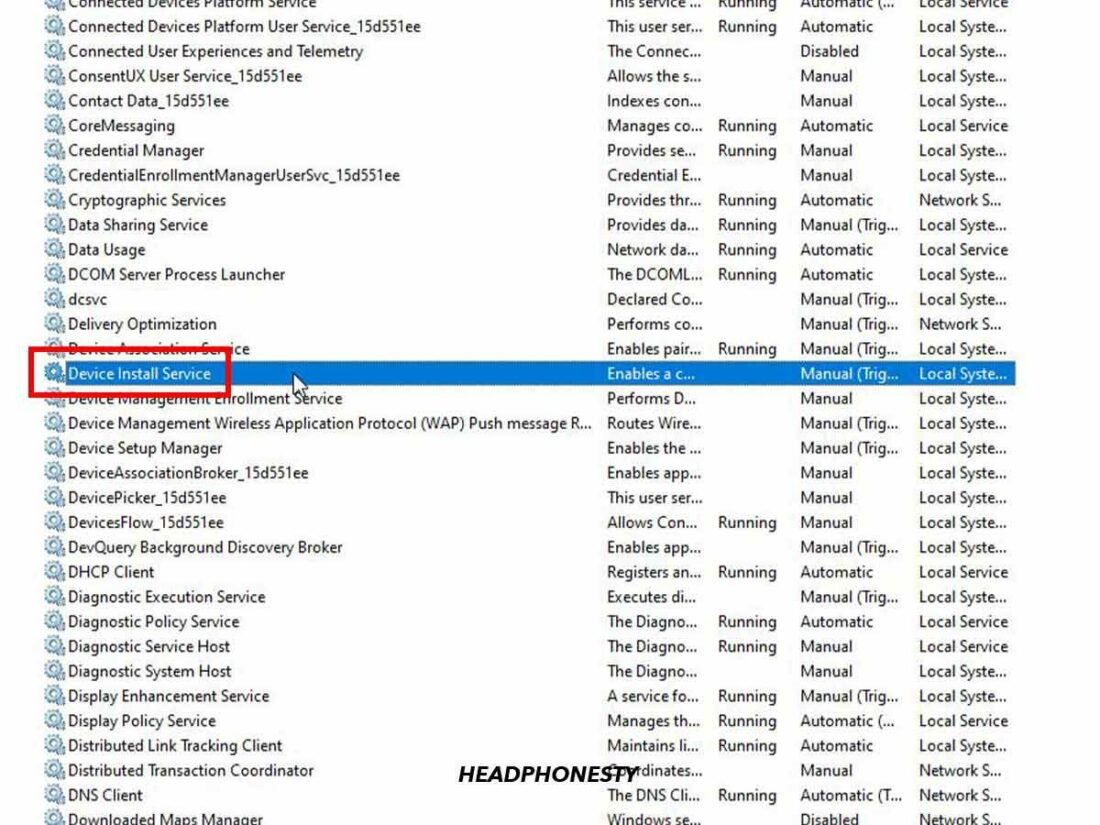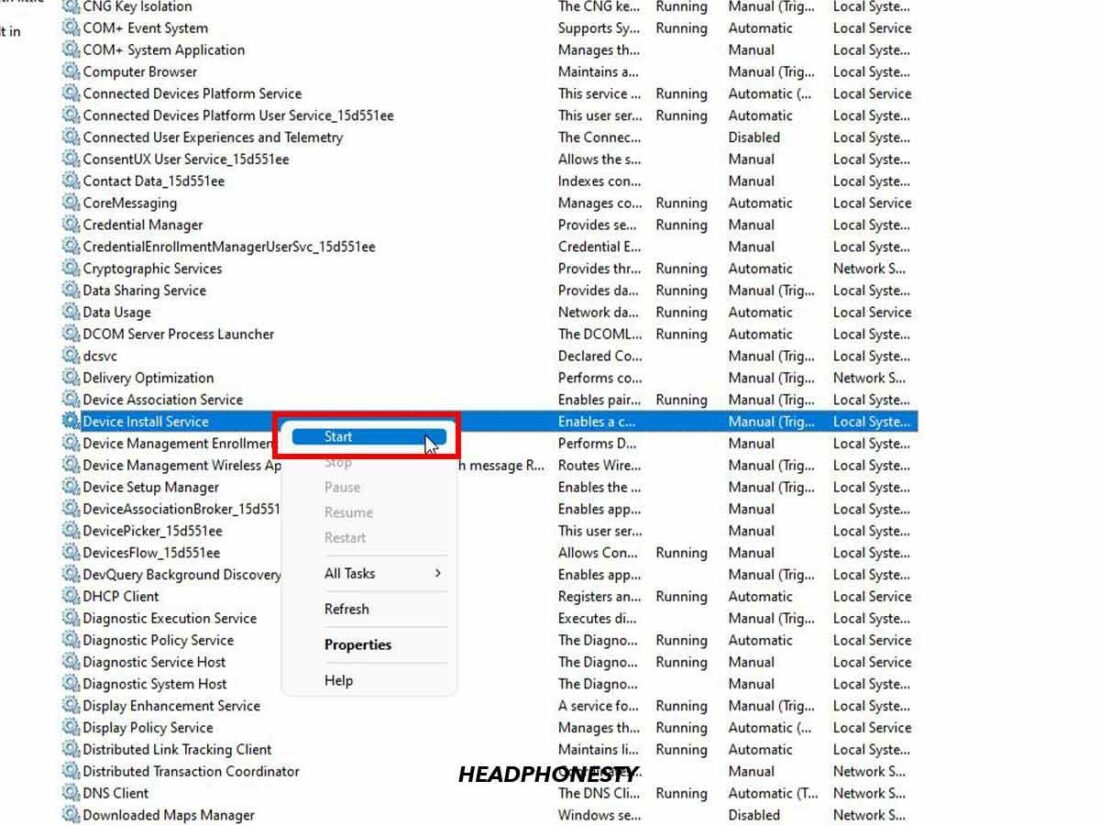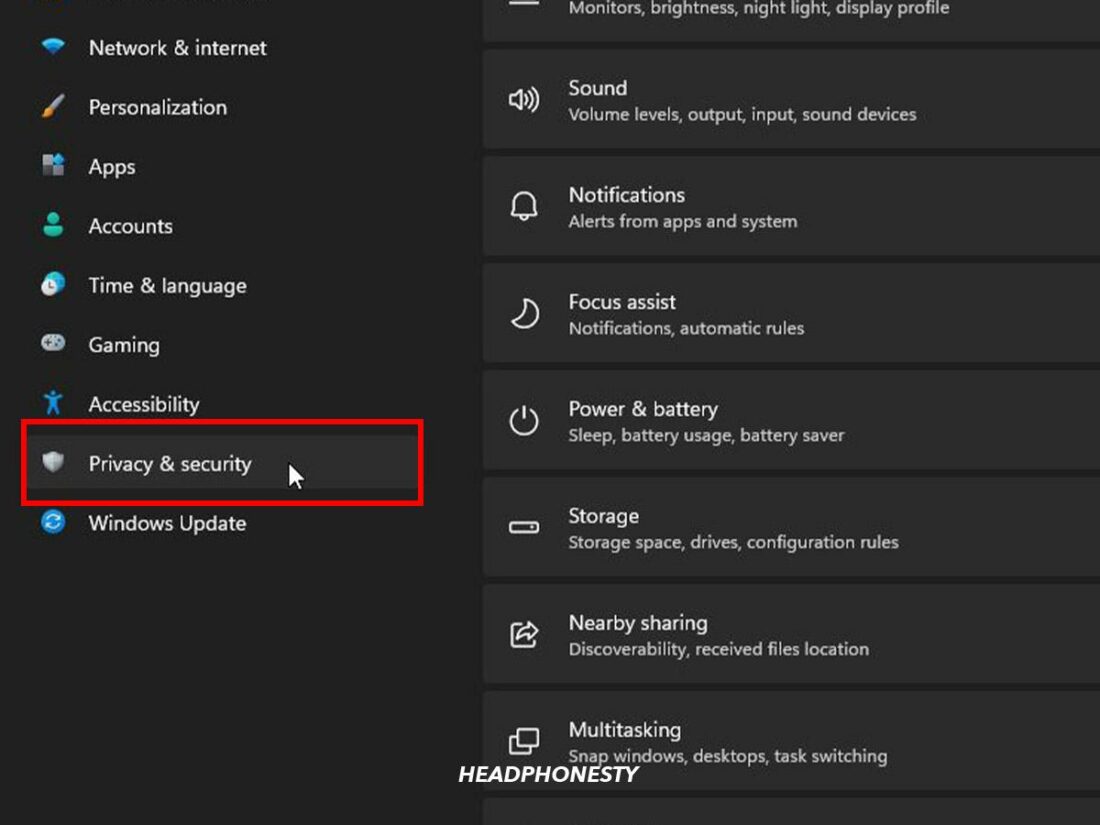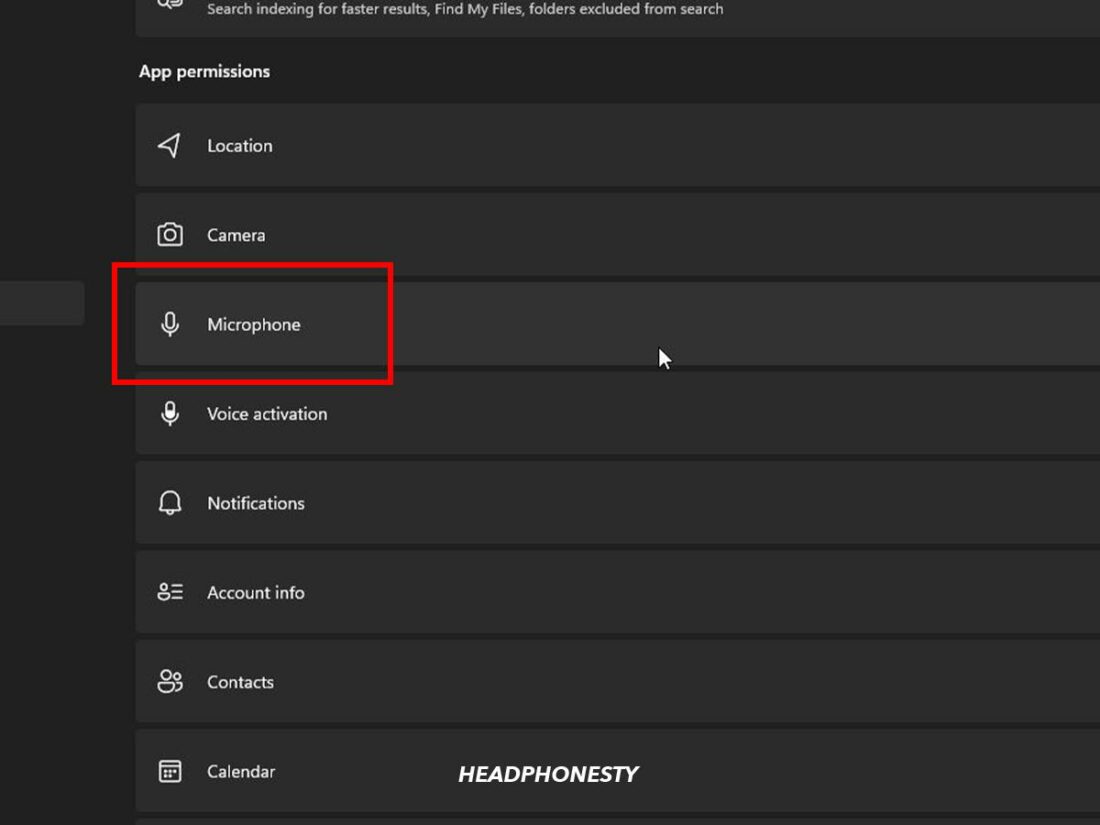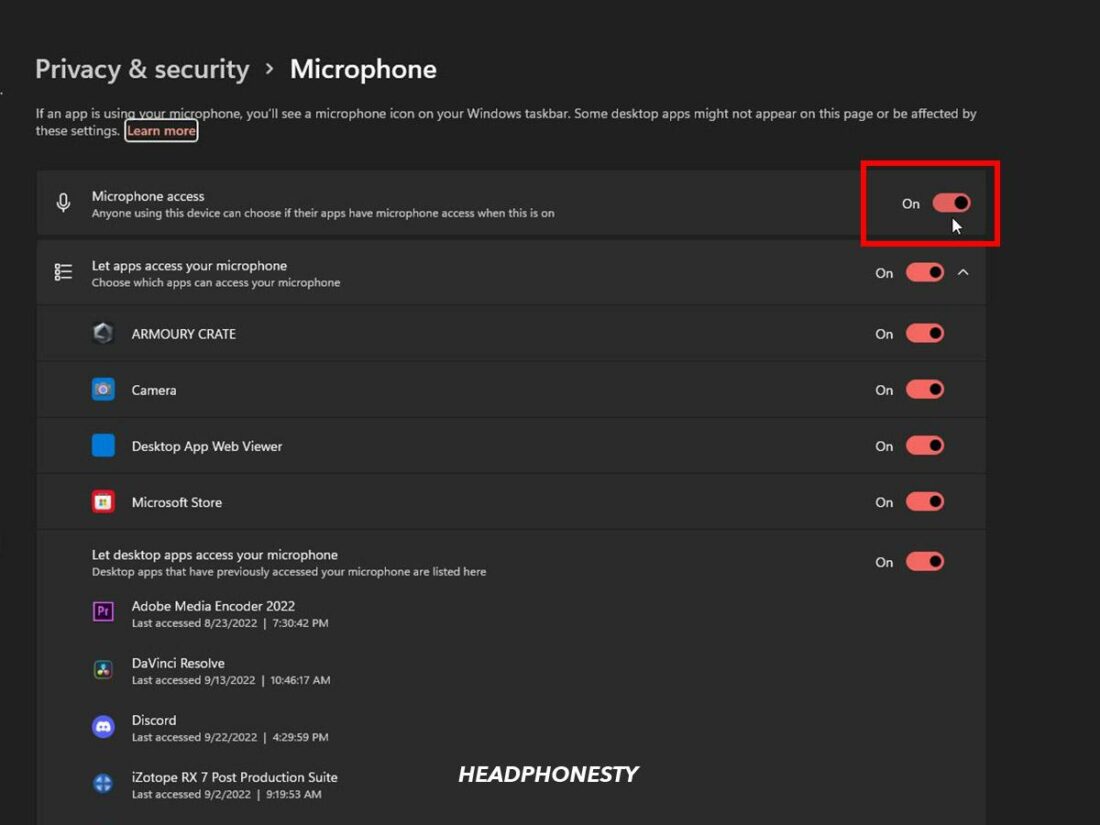So you’ve just upgraded to the new and shiny Windows 11, expecting it to bring a fresh experience for you. But for reasons only Microsoft knows, your Bluetooth headphones, earbuds, or mic just won’t show up on your PC after the update. Or, even when they do, you’re greeted with audio issues and random disconnections. “But they were working fine in Windows 10!” you exclaim. Frustratingly, despite its new features, Windows 11 needs a lot of work. This is particularly true for its Bluetooth audio issues, as noted by countless users after upgrading their systems. But fret not! We’ve compiled several solutions to help fix yours. Here are our tried-and-true methods for resolving Bluetooth audio issues on Windows 11. Let’s dive right in!
Check for New Windows 11 Updates or Patches
Since Microsoft is constantly releasing updates to fix minor and major bugs for Windows 11 – including those related to Bluetooth audio – checking for Windows updates and patches should be the first thing you try. Microsoft might have fixed the issue in the latest build if your current Bluetooth headphones or earbuds aren’t working. Here’s how you can check for new updates on Windows 11:
Set Your Bluetooth Device as the Default Output Device
You might not have set up the default output device properly when you have multiple audio output devices on your Windows PC. If the default audio output is not your Bluetooth speaker or headphones – they won’t output any sound. Luckily, this is a fairly simple fix you should perform before trying other methods. Here’s how to do it:
Turn Off Audio Enhancements
Audio enhancements are sound-altering packages shipped by Microsoft and third-party vendors (such as your PC manufacturer) to improve your device’s built-in audio hardware. However, these enhancements can cause issues with external audio hardware – including Bluetooth headphones and microphones. If the fixes above haven’t solved your issue, you should try turning off your device’s audio enhancements. Here’s how to do so:
Remove All Bluetooth Devices and Re-pair Your Default Device
Bluetooth is a wireless connection that requires bandwidth to transfer signals. Each Bluetooth device connected to your PC uses up the bandwidth – the more devices you use, the less bandwidth each one gets. Low bandwidth on a Bluetooth device can cause connection or sound quality issues. If you think this is the case, you can try removing all connected Bluetooth devices and re-pair your Bluetooth audio device. Here’s how to do so:
Update or Roll Back Bluetooth and Audio Drivers
Bluetooth and audio drivers are responsible for bridging the communication between Windows and your Bluetooth audio device. If the drivers are faulty, they can prevent your device from working. You can approach this in two ways: updating the driver or rolling back the driver’s update. Here are the explanations for each approach:
Update your Bluetooth driver
If you haven’t changed anything and your Bluetooth audio issue seems to occur out of the blue, you should try updating your drivers. Here’s how to do so:
Roll back your Bluetooth driver update
If your Bluetooth audio problem started after a Windows update, it could be because you also updated your Bluetooth driver. You can try fixing it by rolling back to the previous version. Here’s how to do it:
Let Windows 11 Reinstall All Sound Drivers
Corrupted Bluetooth or sound drivers are also possible culprits of your issues. However, it can be difficult to pinpoint which drivers are faulty – so your best bet is just to reinstall all of them. Here’s how you can reinstall sound drivers via Windows Device Manager:
Run Bluetooth and Playing Audio Troubleshooters
If fumbling in Windows 11’s Settings app hasn’t done you any good, it might be a good idea to try the built-in troubleshooter. The Bluetooth and Playing Audio troubleshooters will attempt to detect the cause of your issues – then, they’ll recommend some fixes to resolve those issues. Here’s how you can run these troubleshooters: If Bluetooth and audio troubleshooters couldn’t find the problem, try this next method.
Disable Handsfree Telephony and Remote Control
The Handsfree Telephony feature often stops some apps from transmitting audio to the Bluetooth device. It’s because the apps interpret the Bluetooth connection as a phone call. If you suspect that this is the cause of your Bluetooth audio issue, here’s how to disable Handsfree Telephony:
Restart Bluetooth Support Service and Set It to Automatic
Another common issue that causes Bluetooth audio to not work on Windows 11 is faulty Bluetooth service. Some users have complained that their Bluetooth menu was missing or couldn’t connect to their devices. Fortunately, this issue is relatively easy to solve. You can simply restart the Bluetooth Support Service. As an additional measure, you can set it to start automatically to prevent the issue from happening again. Here’s how to do so:
Restart Windows Audio Services and Set Them to Automatic
Since Bluetooth audio devices use both Bluetooth and audio drivers, it’s also possible that faulty audio services can trigger audio issues on Windows 11. Like the previous method, you can easily fix and prevent this from happening again by restarting the services. Here’s how to do so:
Enable the Device Association Service
The Device Association Service handles the pairing process of both wired and wireless devices to Windows. If this service isn’t running, that may be why your Windows 11 Bluetooth audio is not working. To make sure this isn’t the cause of your issue, here’s how you can check the Device Association Service status:
Check Microphone Privacy Settings
If your audio output is working fine, but your microphone isn’t working, there might be an issue with the privacy configuration. In that case, here’s how you can change your microphone’s privacy settings:
If None of These Solutions Work, Here’s Why
There is no shortage of fixes to try beyond the ones we mentioned above. However, if the methods above didn’t solve your issues, you should understand these two important issues about Windows 11:
Windows 11 stability
Since its release in October 2021, Windows 11 has been a young operating system that needs a lot of work before it can be considered stable. These issues are even more common for those who upgraded from an older version of Windows. The good news is that Windows 11 is getting continuous updates and patches. Microsoft’s latest beta release for Windows 11 build 22H2 reportedly fixes some Bluetooth-related issues. However, as recently as last month, users still reported issues with Bluetooth earbuds not working on Windows 11.
Windows 11 system requirements
While the two don’t seem directly related, the lack of compatibility for Windows 11 might play a part in the rising volume of Bluetooth issue reports. Further support of this case is people’s reports complaining that their Bluetooth devices worked fine in Windows 10. When Microsoft released Windows 11, they also released a stringent system requirement for users to see if they were eligible for an upgrade. Logically, any PC that meets the system requirement should be able to upgrade to Windows 11. However, there were reports that even users with highest-end PCs could not upgrade due to the TPM 2.0 requirement – a hardware-based security feature that not all PCs have. While you can bypass the TPM module requirement, Microsoft doesn’t recommend it since it’s the building block for many of Windows 11’s security features. They even provided an official guide on how to bypass the TPM 2.0 requirement. That said, no source of information claims TPM is the direct cause of Bluetooth audio issues. However, it does show that Windows 11 has a massive gap to cover before it can adequately work with different hardware and software – Bluetooth headphones included.
Conclusion
Barring hardware-related issues, the fixes above should have solved your Bluetooth audio issue. You should now have no problem using your Bluetooth audio device with your shiny installation of Windows 11. Windows 11 still has a lot of homework in the Bluetooth audio department. But given Microsoft’s continuous support for it, hopefully, they will solve those issues. What do you think of Windows 11’s new system requirements? Do you think they may be the cause of your Bluetooth issues? Let us know in the comments!